How To Make Blog Account In Google
Forms are among the internet's most versatile tools. Whether you need a contact form or a checkout page, a survey or a student directory, a form is all you need to easily gather that information. With Google Forms, it only takes a few minutes to make one for free.
Google Forms—along with Docs, Sheets, and Slides—is part of Google's online apps suite of tools to help you get more done in your browser for free. It's easy to use and one of the simplest ways to save data directly to a spreadsheet, and it's the best sidekick to Google Sheets' spreadsheets.
When you need to gather data for your spreadsheets, a form is your best friend. In this chapter, let's take an in-depth look at Google Forms' features, hidden tools, and add-ons to help you make the forms you need in minutes.
For a quick reference guide, our Google Forms infographic at the end of this chapter gives you a quick summary of everything you need to get the most out of Google Forms.
- Google Forms Tour
- Building Your First Google Form
- Google Forms Field Options
- Form Sections and Logic
- Design Your Form
- Store Form Responses in a Spreadsheet
- Share Your Form
- Google Forms Add-ons
A Tour of Google Forms
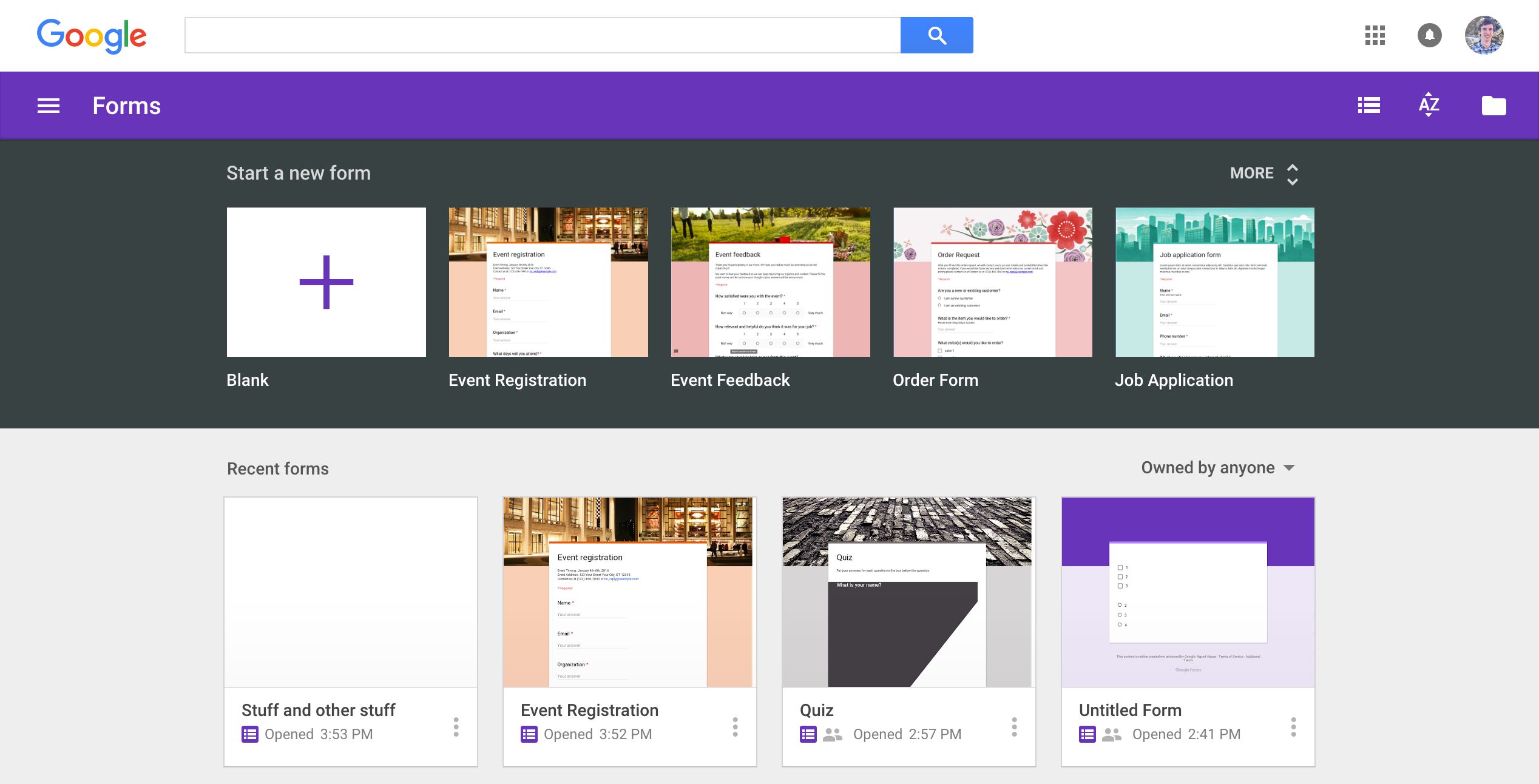
Google Forms started life as a Google Sheets feature in 2008, two years after Sheets' original launch. You could add a form to a spreadsheet, format it in a separate sheet, and see your form responses in another sheet. It was basic, but it got the job done.
Google added more features to Forms over time, then finally turned it into its own standalone app in early 2016. Today you can make and manage forms at docs.google.com/forms, with templates and quick access to all your forms in one place.
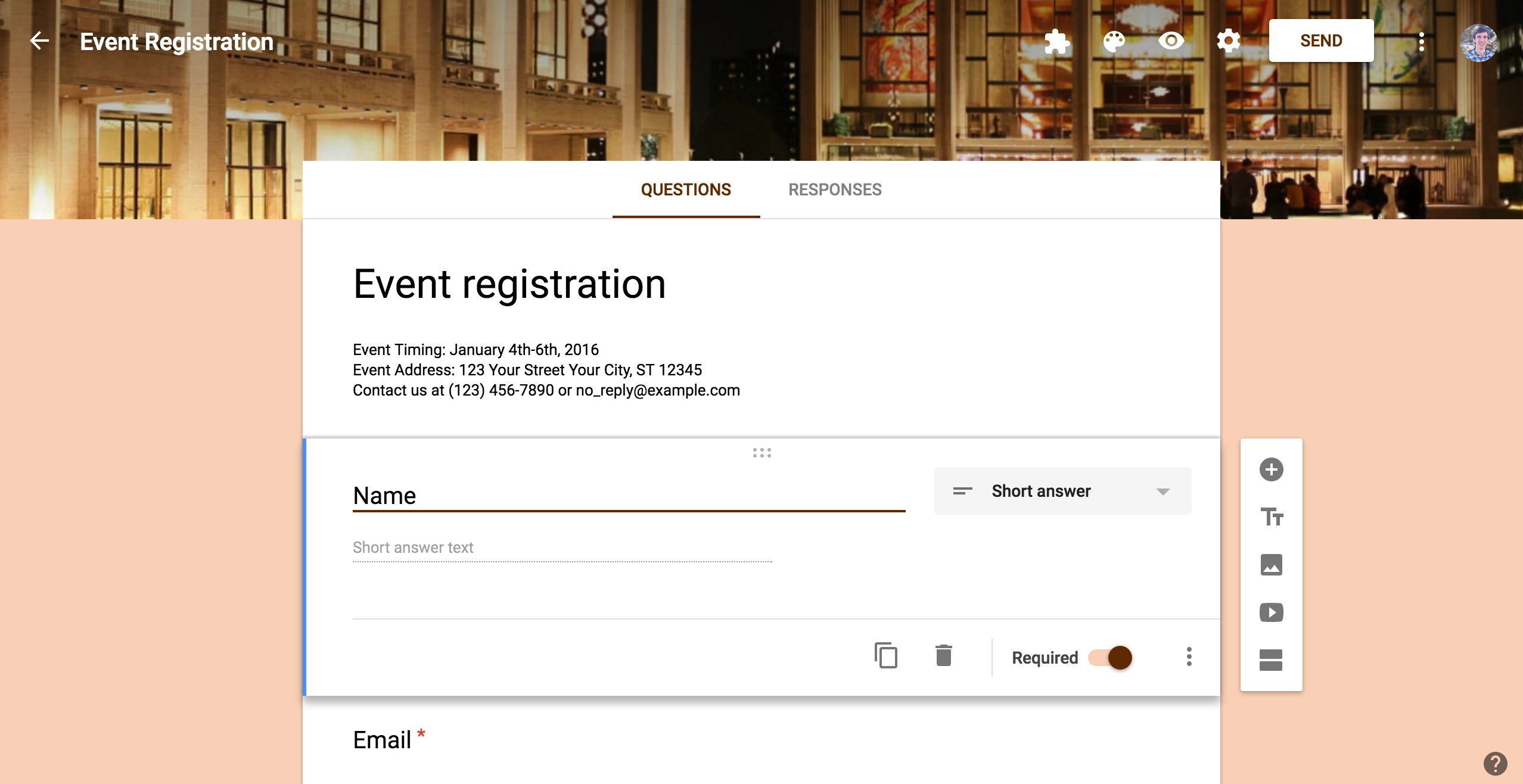
Google Forms is now a full-featured forms tool that comes free with your Google account. You can add standard question types, drag-and-drop questions in the order you like, customize the form with simple photo or color themes, and gather responses in Forms or save them to a Google Sheets spreadsheet.
Let's start out by making a quick contact form so you can see how easy it is to use.
Building Your First Google Form
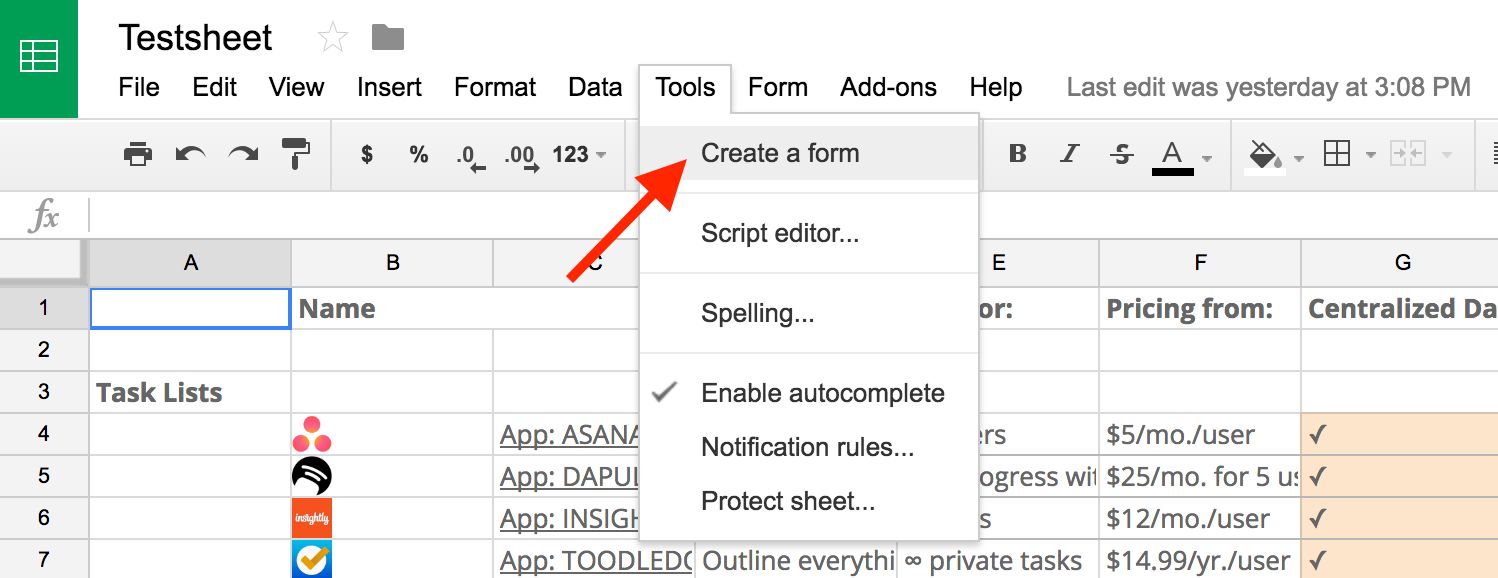
The simplest way to start building a form is right from the Google Forms app. Go to docs.google.com/forms, then either choose a template or start a blank form.
There's also a link to Google Forms in Docs, Sheets, and Slides: click File -> New -> Form to start a new blank form. Or, in Google Sheets, click Tools -> Create a Form to start a blank new form that's automatically linked to that spreadsheet. That's the quickest way to get data into a new or existing spreadsheet: open the spreadsheet where you want the data, start a form, and the form responses will automatically be saved there without any extra clicks.
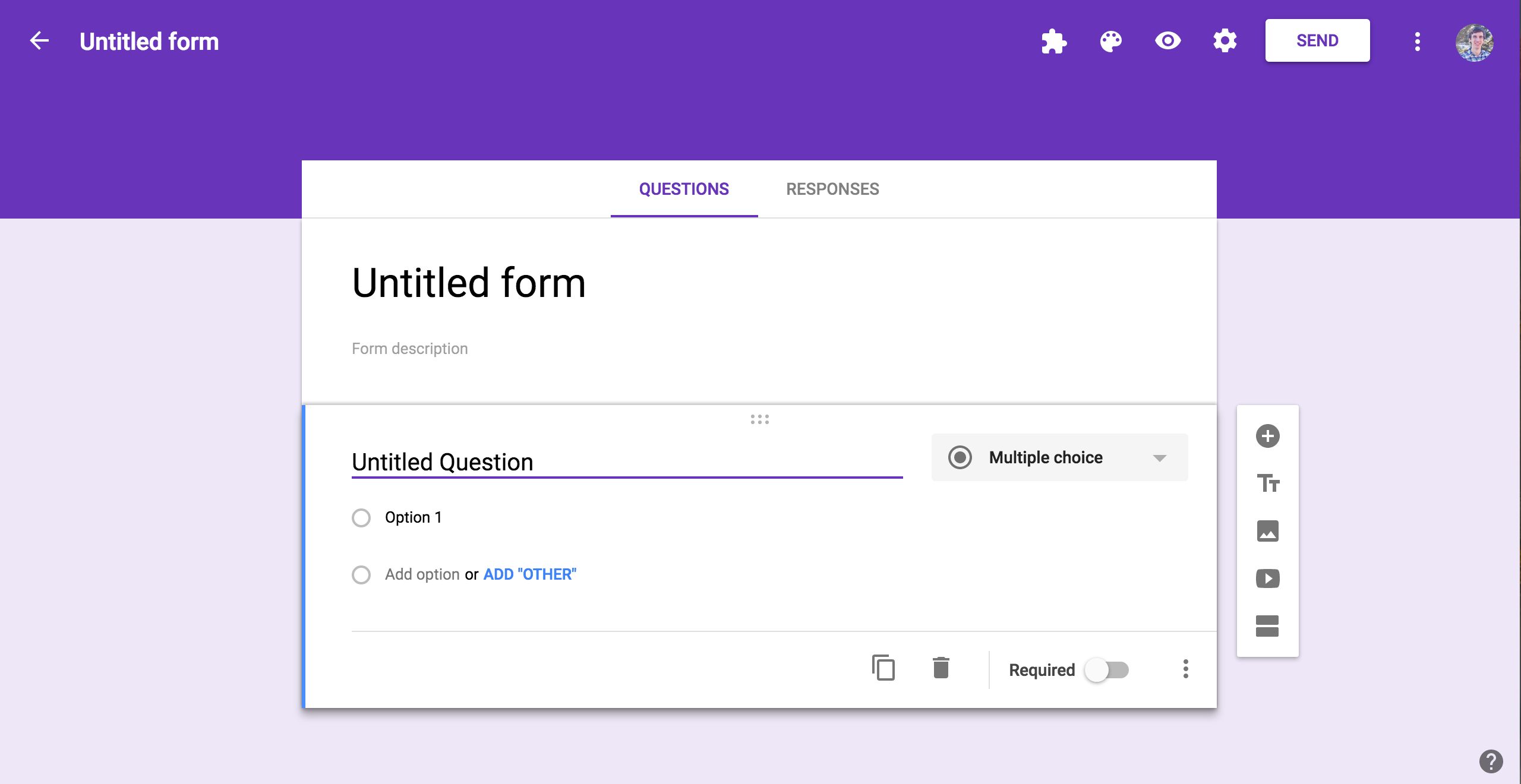
The Forms editor is straightforward. Your form fills the center of the screen, with space for a title and description followed by form fields. Click a form field to edit it and add a question. Use the dropdown box next to the field to choose the field type, such as multiple choice, checkboxes, short answer, and so on.
Google Forms offers several settings options. The floating toolbar on the right lets you add more form fields. On the top right menu you can change the form's color scheme, preview the form, use the Send button to share the form, and access other extra options, including installing add-ons for Forms. Switch from the Questions tab to the Responses tab in your form editor to see current responses to your form and link it to a spreadsheet.
All you need to do is add your questions and send the form out, so let's look at the form options and what you can do with each.
Google Forms Field Options
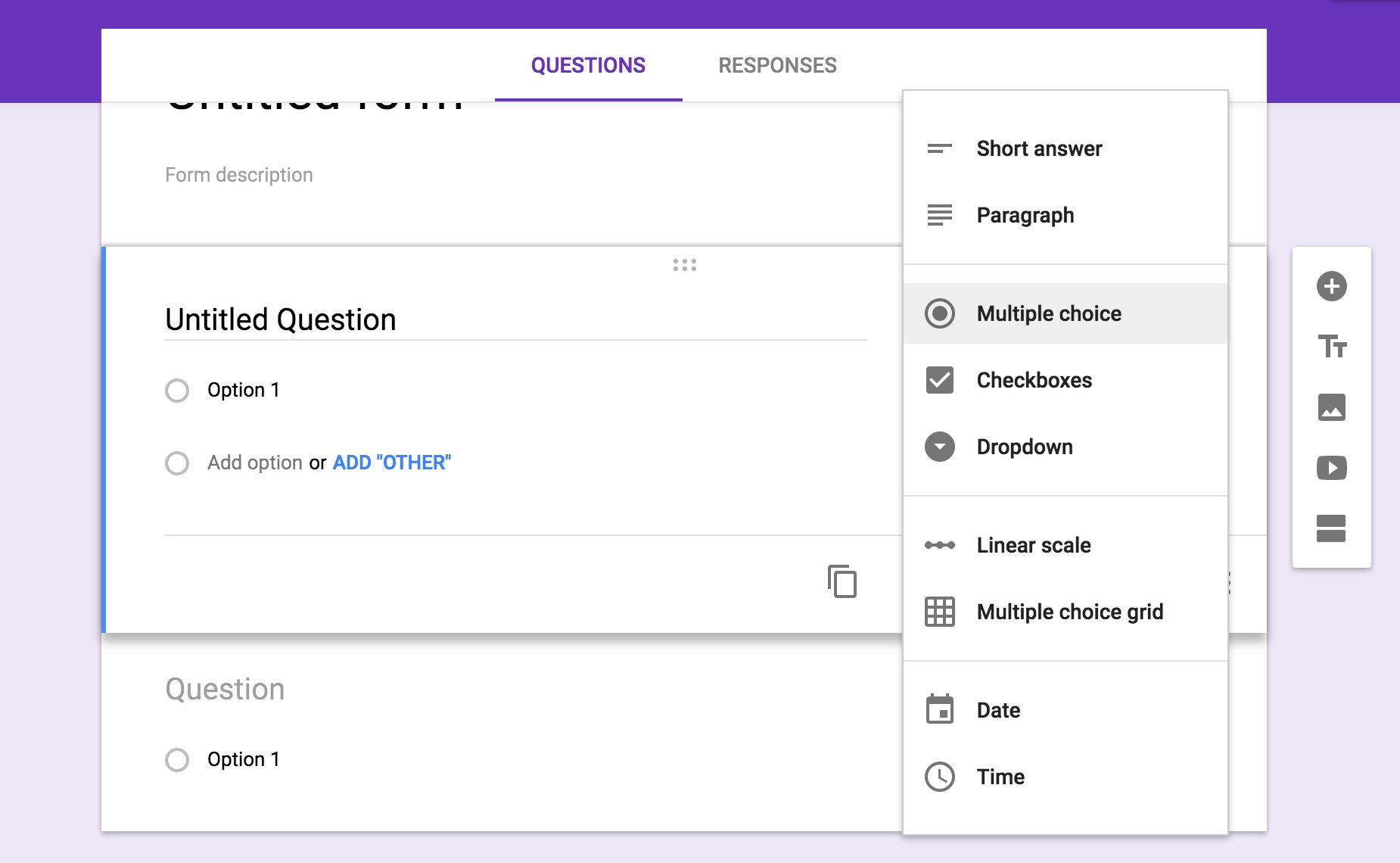
Google Forms includes 12 field types: 9 question types, along with text, photo, and video fields. Just click the + icon in the right sidebar to add a new question, or click the text, photo, or video icons to add media to your form.
Each field includes a copy button to duplicate the field, for a simple way to add similar questions to your form. There's also a delete button, options to make the field required, and a menu with extra options on the right side. You can switch question types at any time, though do note that your field settings and questions will reset if you switch from multiple choice, checkbox, or menu to any of the other question types. And, to quickly fill in questions in fields, just press enter to start adding another one.
Quick Tip: Accidentally remove a form element
or add one too many? Just tap CMD + Z or Ctrl + Z to undo, just as you would in a document.
Here's what each field type offers:
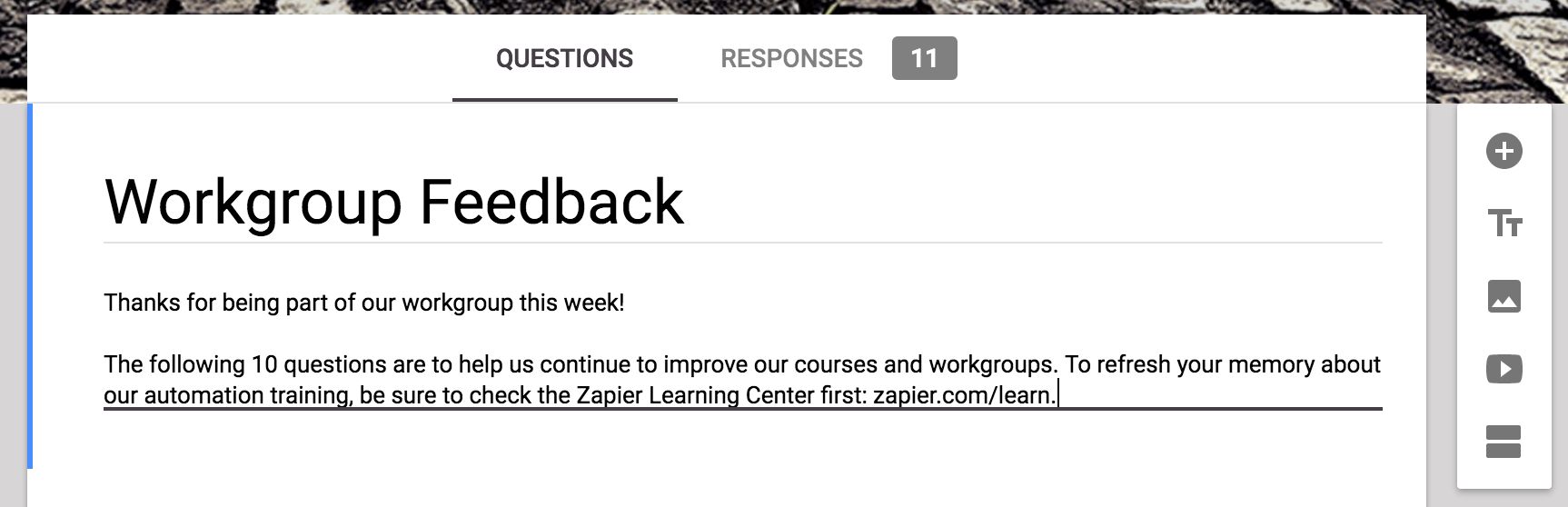
Title and Description: The title and description fields are added automatically to every form and field—though the description is hidden by default on most fields—and you can add an extra title block anywhere with the Tt button. You can leave the title and description blank on questions, but the main form title must be filled in.
The description doesn't include formatting options—though you can include links (in shortened format, like zapier.com, or as the full length style like https://zapier.com/), and form readers can click those to see your site or related material.
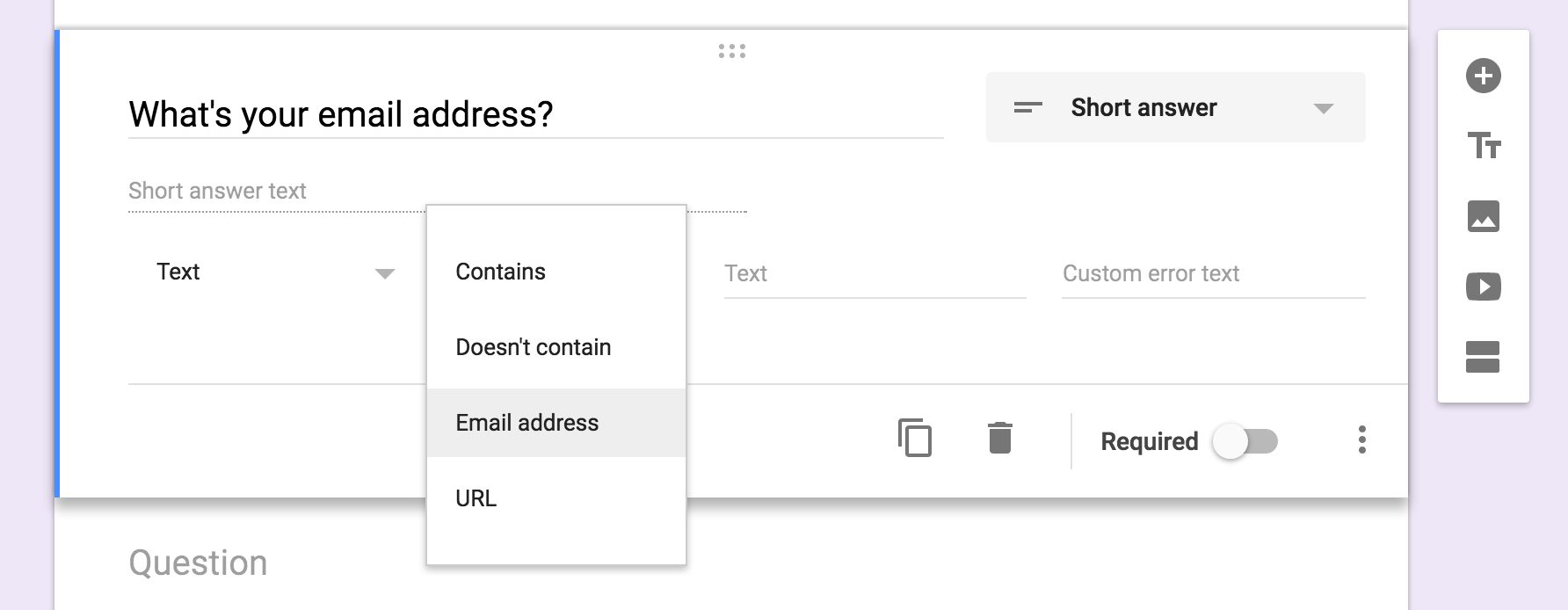
Short Answer: This field is perfect for asking for small bits of text: names, email addresses, values, and more. You get one line of text to answer the question—though your users could actually enter as much text as they want.
To make sure you get the answers you need, this field includes number, text, length, and regular expression data validations. Number validations help you watch for ranges of values, while text validations are perfect to watch for email addresses or links.
Paragraph: Much the same as the short answer field, this is a field for text—long-form text. Length and regular expression are the only data validations available here, so only use it when you want detailed feedback or longer notes in the answer.
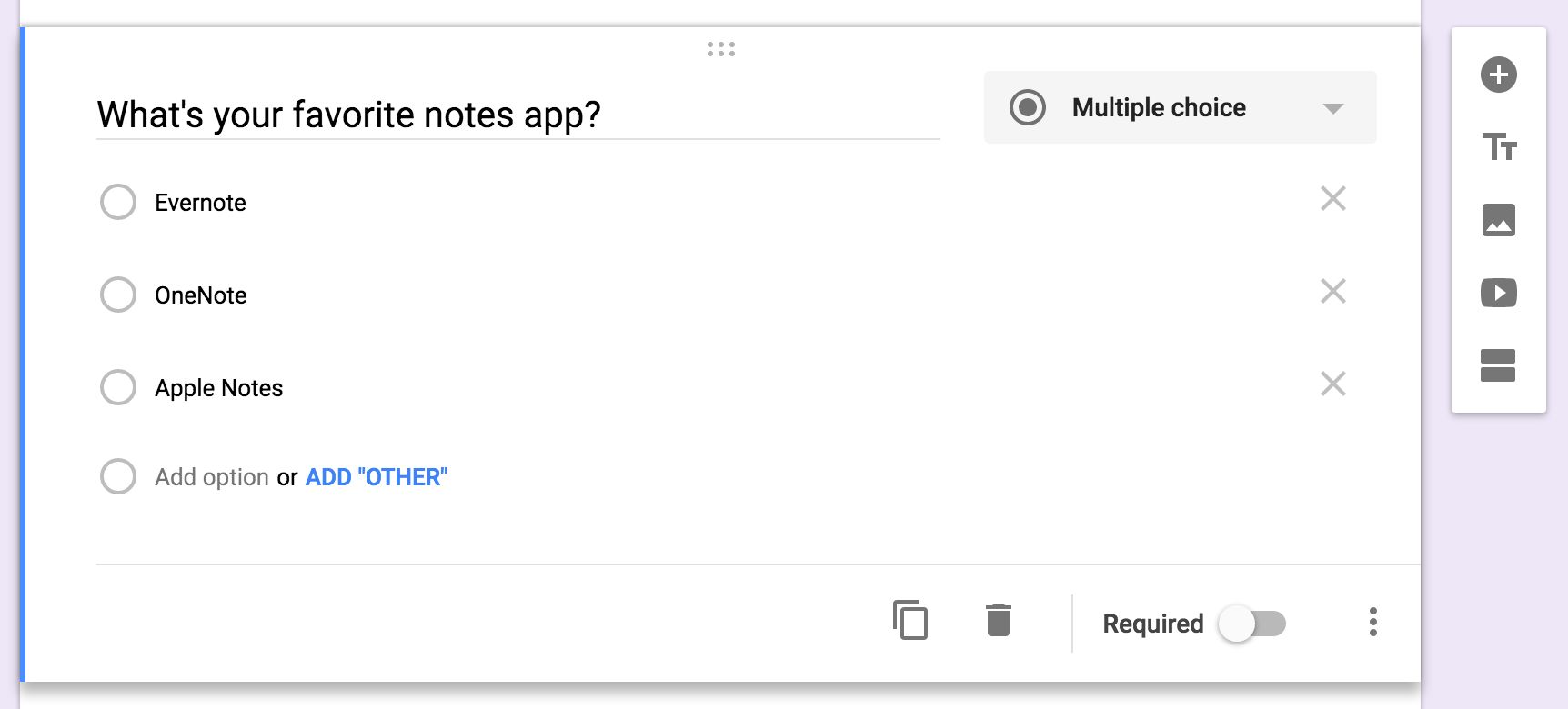
Multiple Choice: The default field for new questions in a Google Form, multiple choice lets you list options and have users select one. You can then have the form jump to another section based on the answer or have the answer options shuffled to prevent bias.
Checkboxes: Similar to multiple choice, this field lets you list answers and have users select as many as they want. It also includes data validation to require users to select a specific number of options. It doesn't include section jumps, however.
Dropdown: Want all of the answer options in a menu? This field's for you. It's the exact same as the multiple choice field—with the same section jump and shuffle options—only this time the answers are in a menu. This is useful for keeping your form compact when there are many answer options.
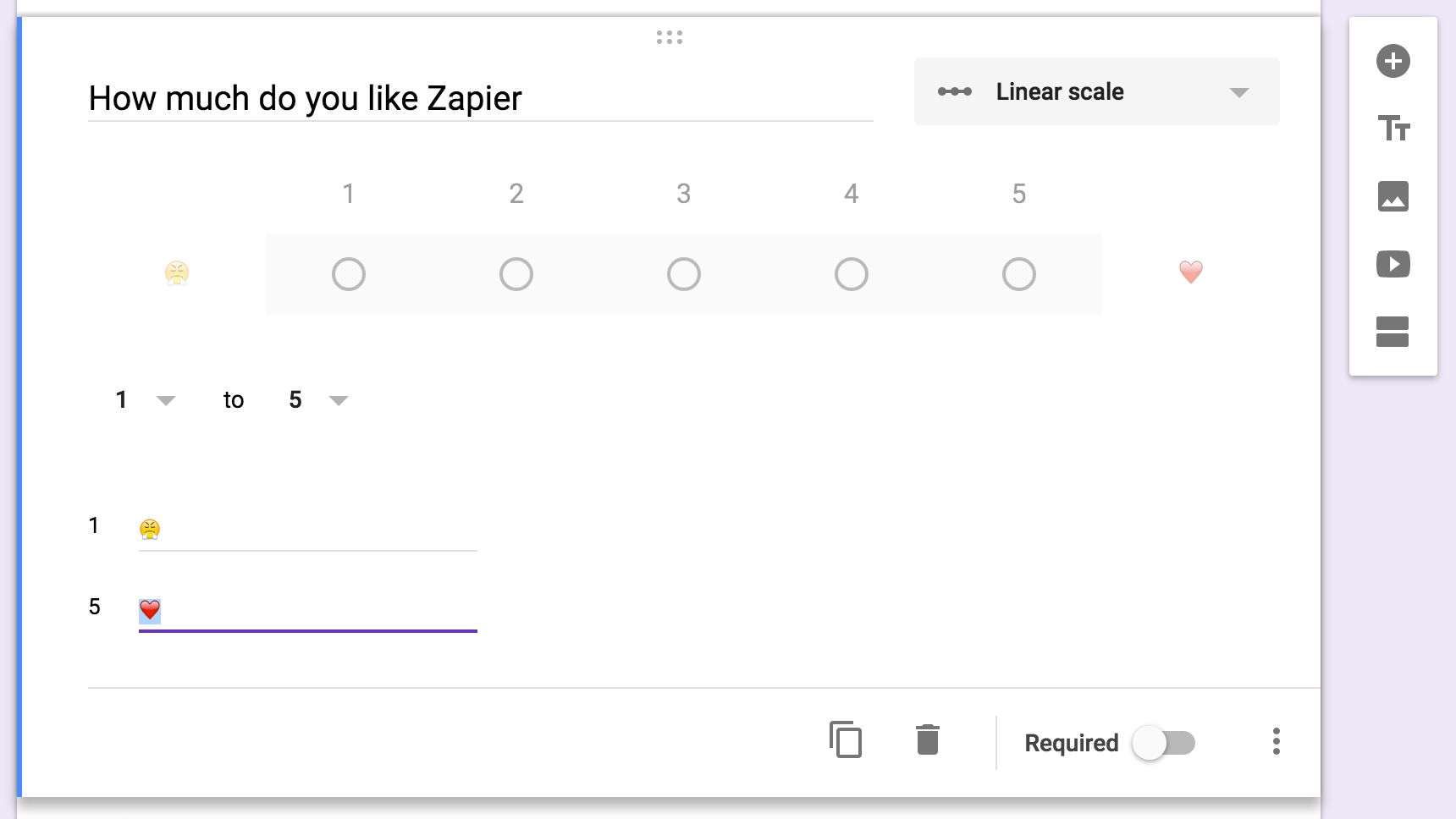
Linear Scale: The field to let people select a number in a range, linear scale lets you set a scale from 0 or 1 to 2-10 with labels for the lowest and highest options. And yes, emoji work for labels, too.
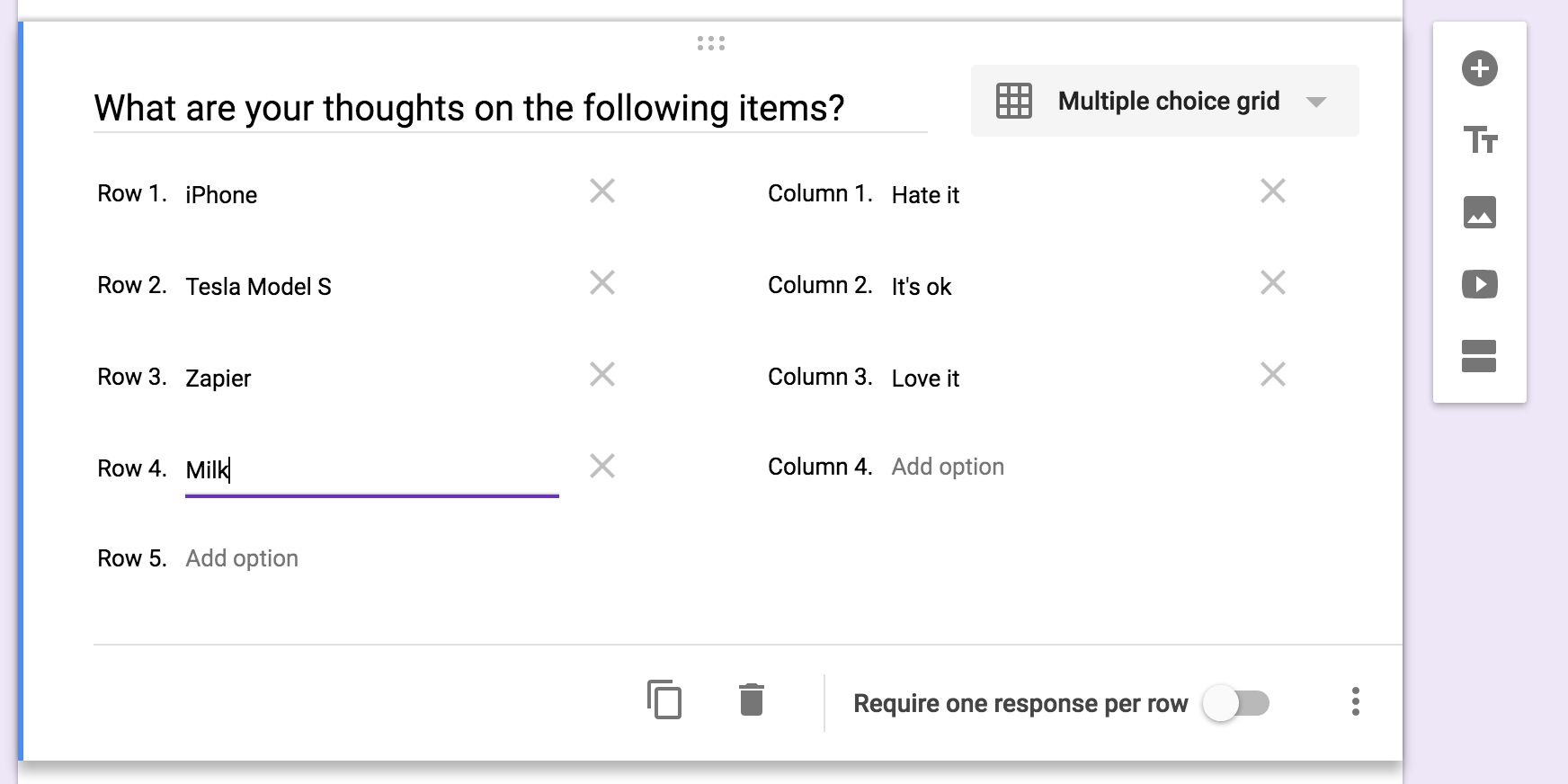
Multiple Choice Grid: This is perhaps the most confusing field, as the fields are displayed in a list rather than in the grid as they'll appear to readers. Essentially, you'll add questions as rows, and options about them as columns.
You can include as many rows and columns as you want, though do note that readers will have to scroll right to see more than 6 columns on desktop browsers or just 3 columns on mobile. You might want to keep the form preview open while setting up grid questions—just tap the eye icon on the top right, and refresh that page to see your changes.
Also, in addition to the standard option to require responses, the grid lets you require a response per row and can also limit users to only one response per column.
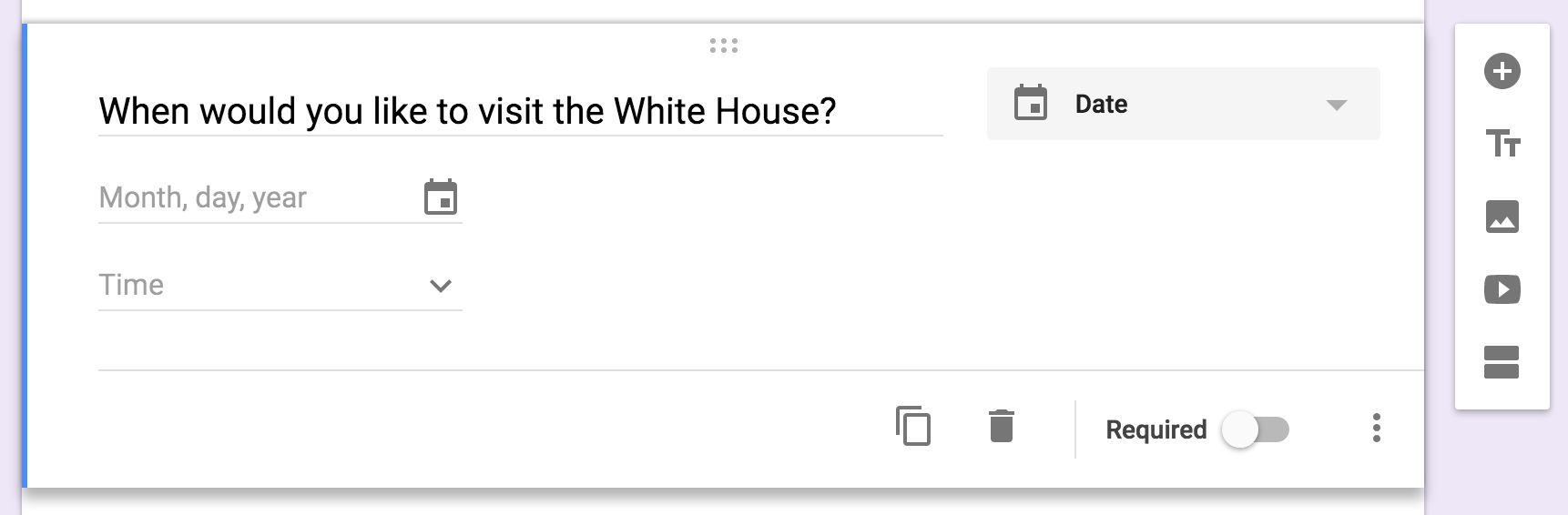
Date: Want to ask for a specific date or time, perhaps to schedule an event or log an activity? The date field is the one you want to select. It can ask for a date and month and, optionally, the year and time as well.
Do note that the date format will be shown in the default format for your location. If your Google Account is set to US English locale, dates will be formatted as MM/DD/YYYY; UK English accounts, on the other hand, will show dates as DD/MM/YYYY. Your users will see the date options in your locale's date format, unless they're logged into their Google Account, so be sure to keep that in mind when creating forms.
You can change your Google Account locale along with your account language at myaccount.google.com/language.
Time: Time lets you request a length of time in hours, minutes, and (optionally) seconds, for a way to log how long an activity took.
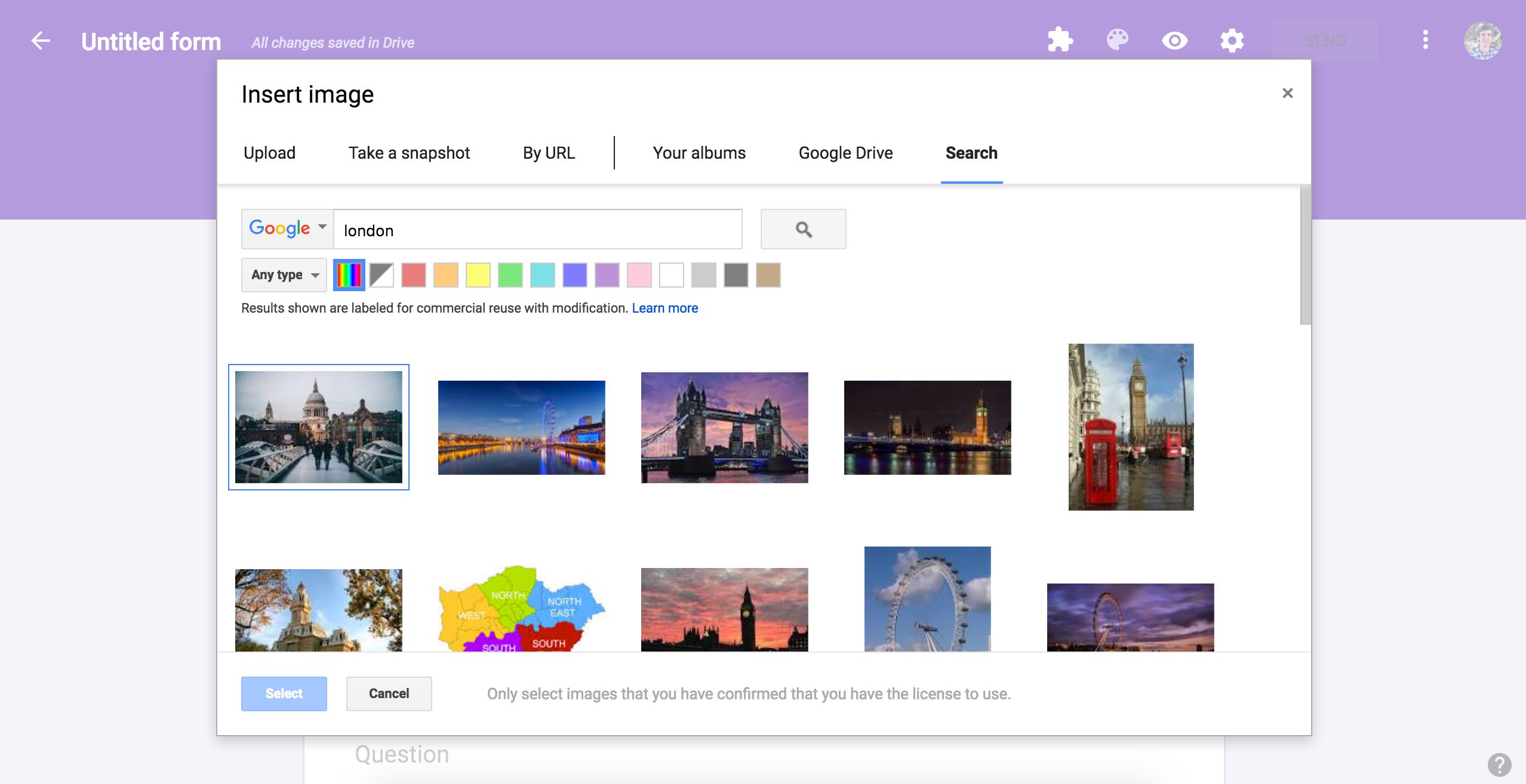
Image: Google Forms lets you upload an image, insert one from a link or Google Drive, or take a photo from your own webcam (as long as you have Flash installed). Or, you can search Google Images for photos, including royalty free stock photo and images from LIFE that are licensed to use inside Google Drive.
Video: Google Forms only supports YouTube videos, which you can add either through search or with a link.
Whether you've added images or videos, your form entry will have the standard title and description, along with options to resize and show the video or image centered, left, or right aligned.
With the questions out of the way, let's pull them together and make a complete form with sections and logic to route users to the correct questions.
Form Sections and Logic
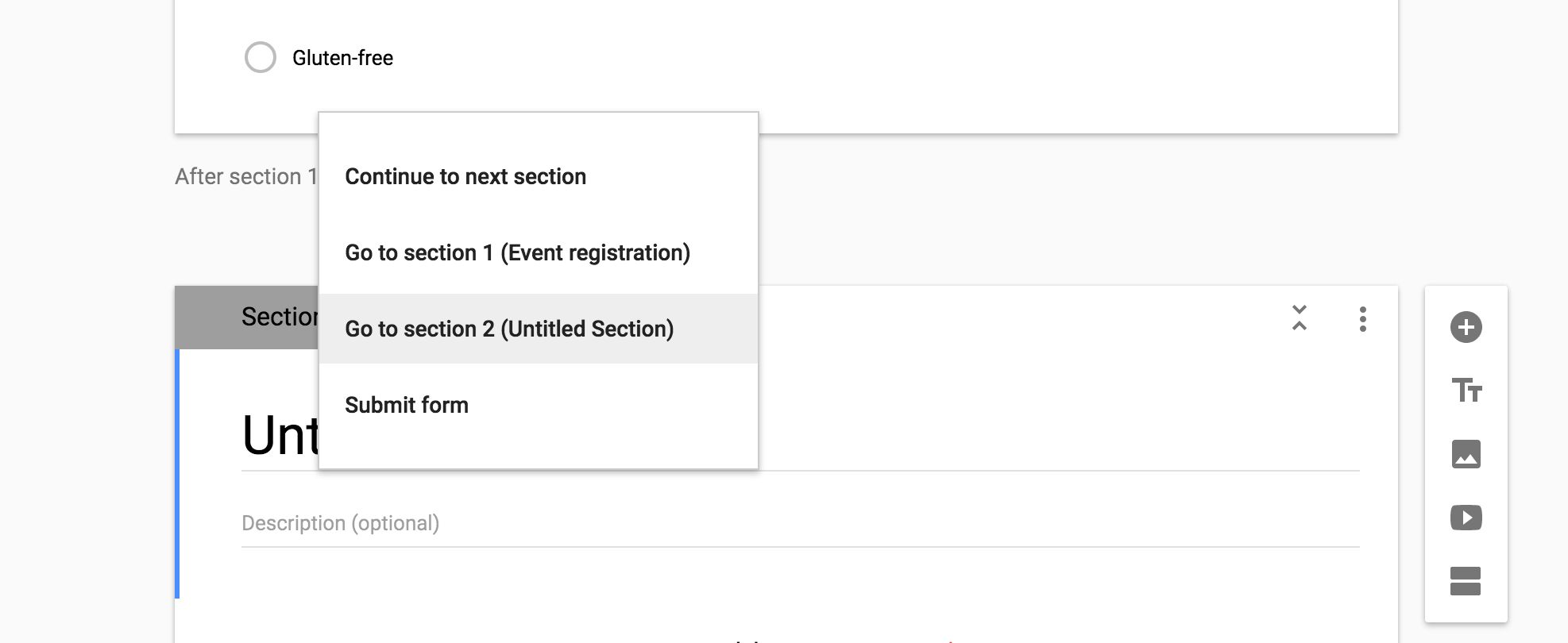
Simple contact forms only need a few fields, but longer surveys can quickly get overwhelming with dozens of questions on one page. That's where sections come in handy: They let you break your form up into chunks to answer one set of questions at a time.
Just click the last button the right toolbar to add a section below the current question. Each section includes its own title and description, along with an arrow button at the top to show or hide questions and keep your form editor tidy.
You can drag-and-drop questions between sections, but you can't rearrange full sections. You could, instead, move the questions out and then delete that section. Or, if you want to reuse a section, just click the section's menu and select Duplicate section for another copy of those questions.
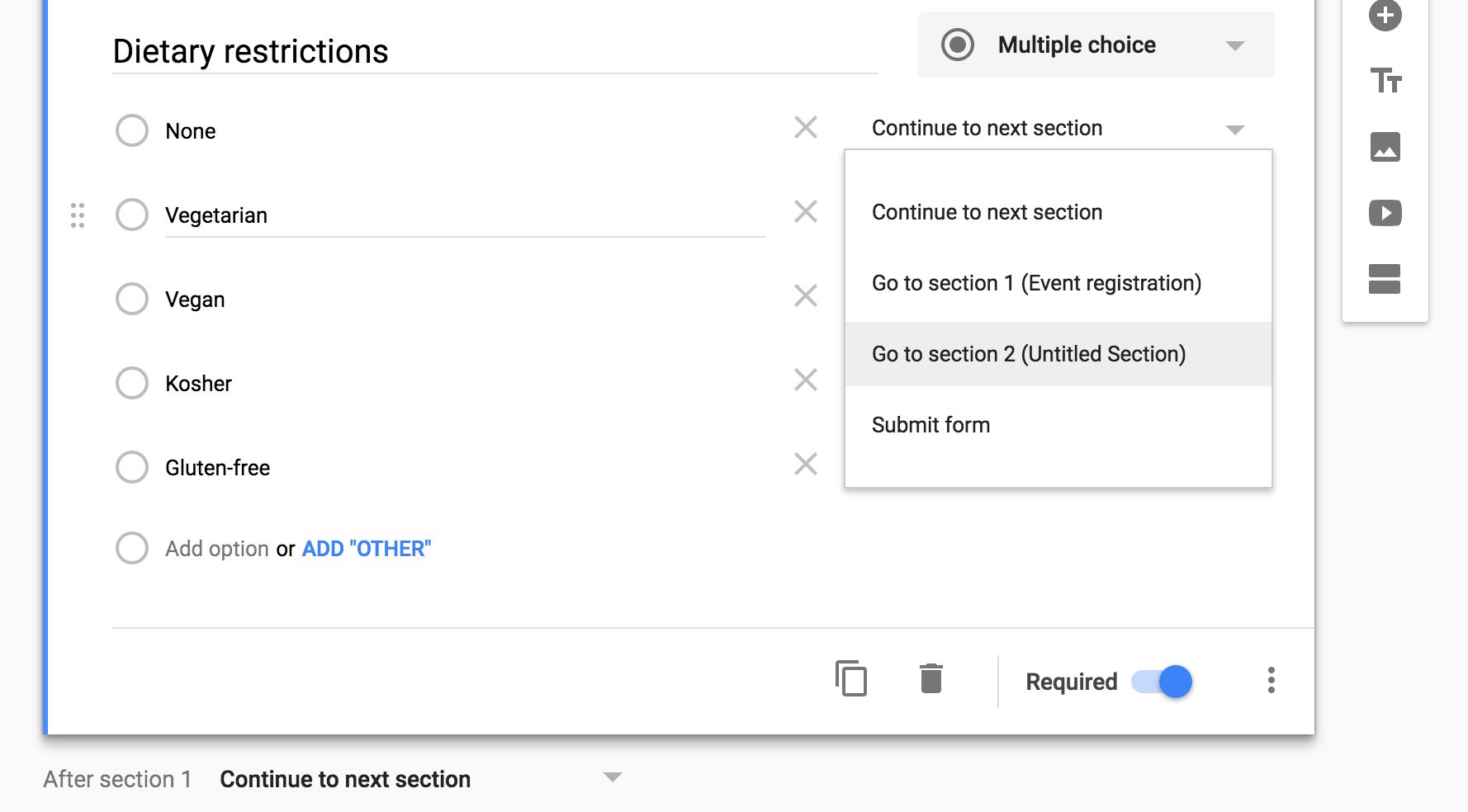
That's a perfect way to start a form with logic jumps. Say you want to ask a respondent followup questions based on their answer—perhaps to ask which meat an event attendee wants, but only if they're not vegetarian.
Just add sections with the optional questions, and then either add a section jump to the individual multiple choice, checkbox, or menu questions, or to the section itself. Make sure to think through where people who shouldn't see those questions are sent, too, perhaps with alternate questions in a separate section. Or, you can send them straight to the end of the form to submit their answers, if there's nothing else to ask.
Be creative: Form sections and jumps let you turn your form into a mini-app, and they can be a great way to condense detailed surveys down into only the most important questions for each person.
Quick Tip: Be sure to not select your current section's name, or you'll end up making a loop where respondents can never get to the end of your form.
Build a Quiz
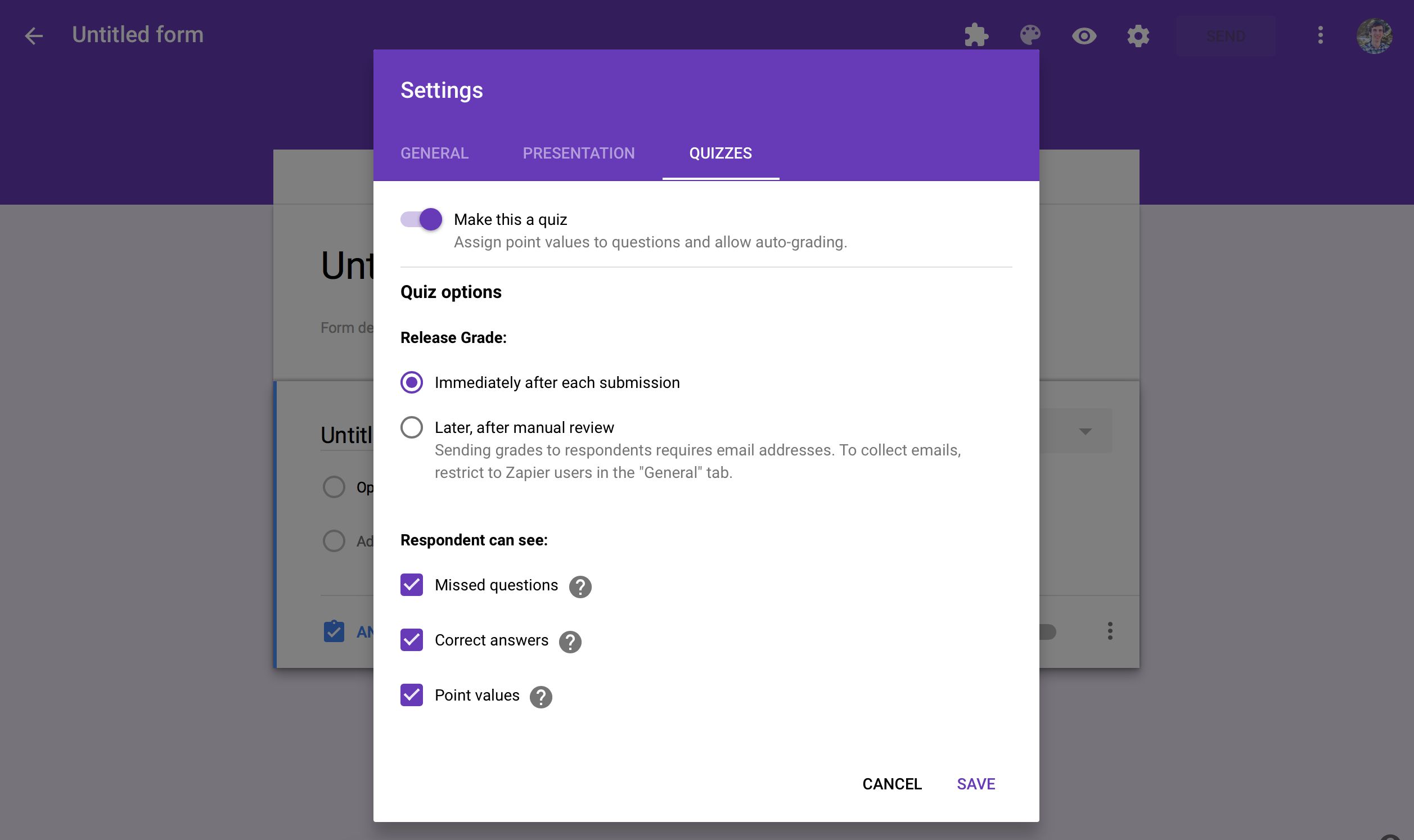
Another way to make an interactive form is with Google Forms' Quiz mode. Inside your form settings, you'll find a Quizzes tab. Select Make this a quiz, and then choose whether to show the results immediately after the form is submitted or later once you review the answers. If you choose the latter, your form will need to require respondents to sign in with their Google account.
You can then choose to show missed and correct answers, as well as a value for each option if you'd like.
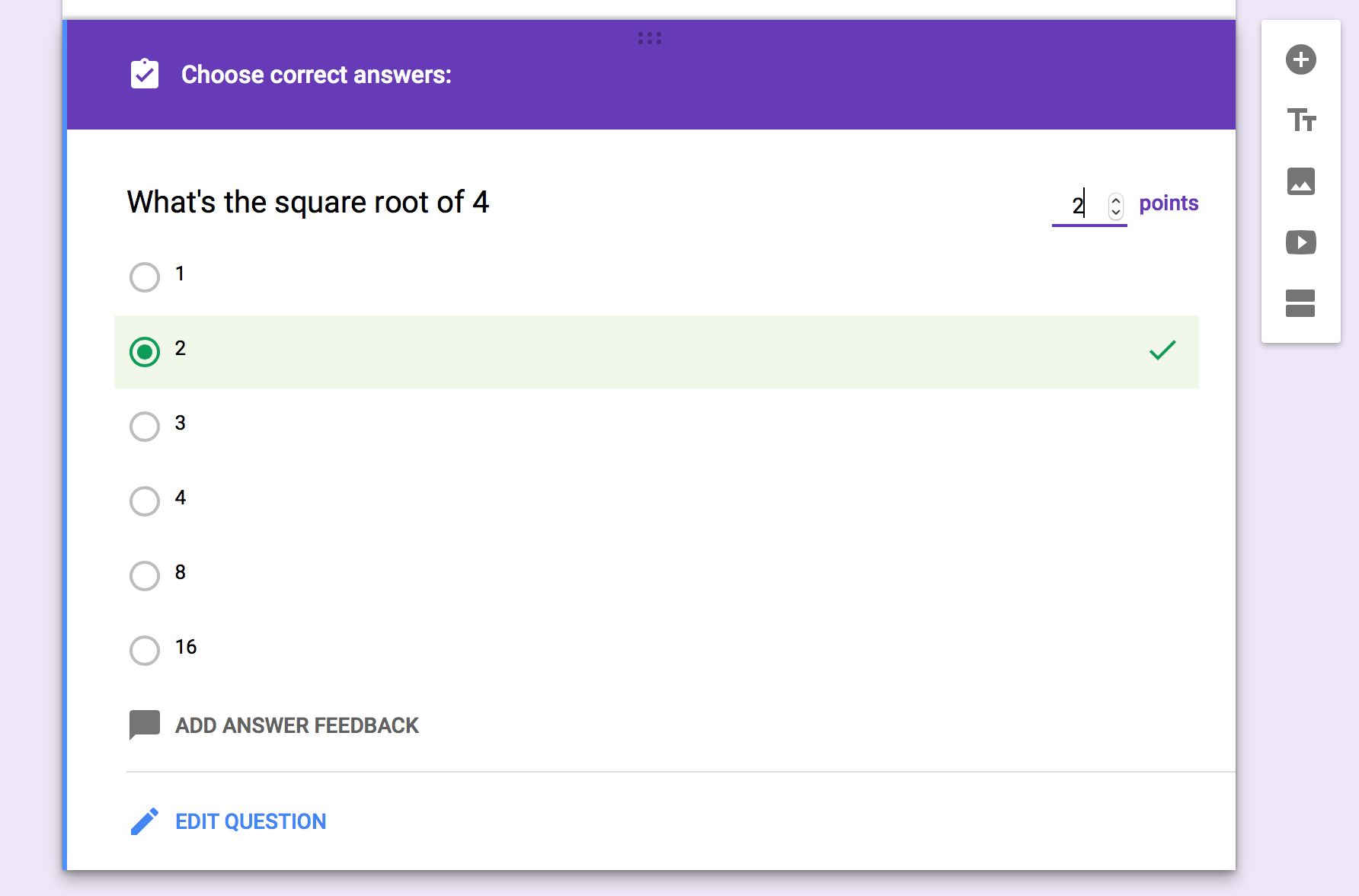
With that enabled, you'll see a new Answer Key button on the bottom left of each question. Click it, then select the correct answer for the question. You can optionally add answer feedback both for correct and incorrect answers, with a link for respondents to view more info if you'd like.
Note that quizzes only work with multiple choice, checkbox, and drop-down questions.
Design Your Form
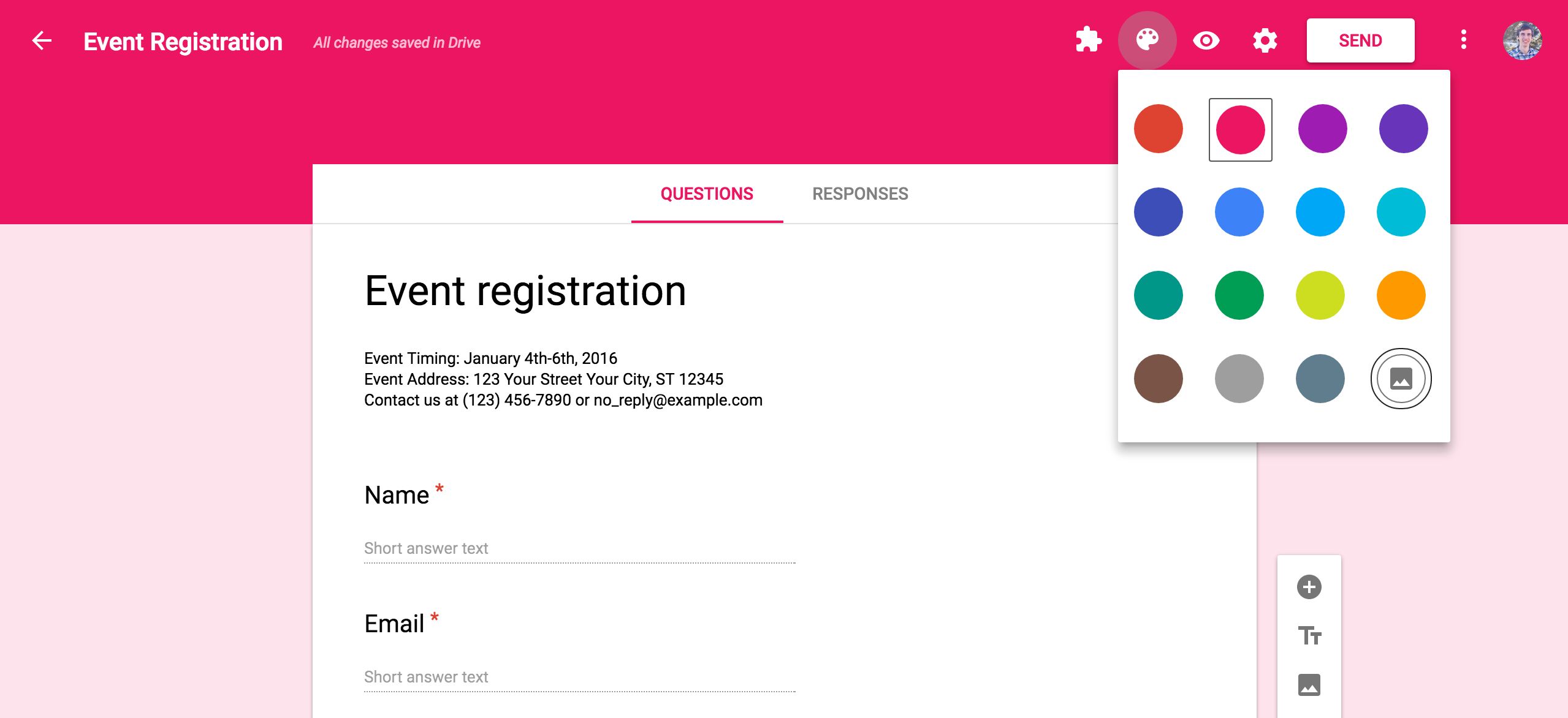
There's one spot where you don't have much option: your form's design. Google forms include a header color or image, along with lighter accent color as the background. By default, new forms come in purple, while template forms often include an image.
Click the color palette icon in the top right to tweak your design, if only a little. You can choose from 15 colors, each a darker color for the header with a complimentary background shade.
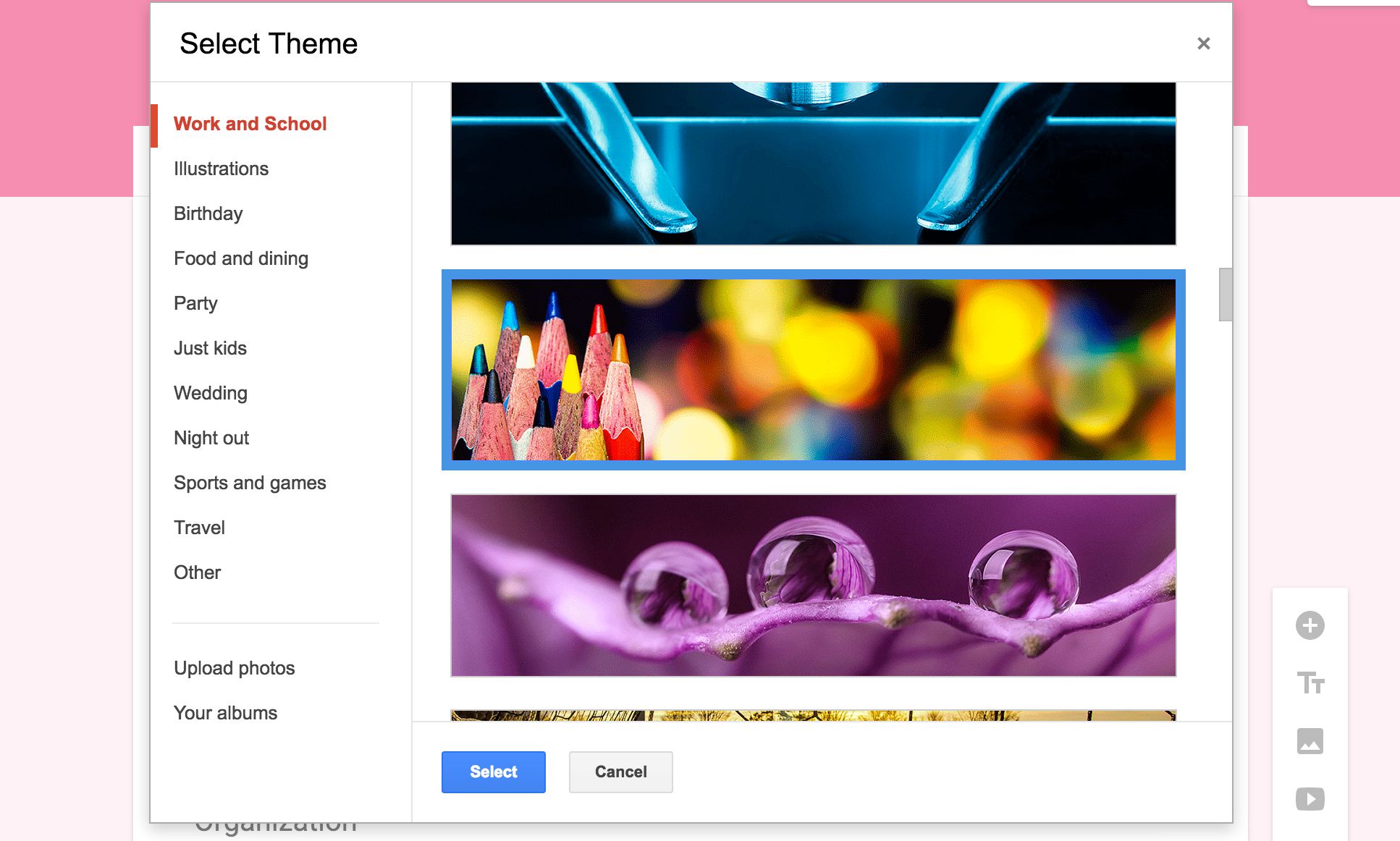
Click the photo icon to select a photo or Google Doodle-style drawing from Google's library as your form's header photo. Or, select one of your photos from Google Drive or upload a new one and crop it to fit in as a form header. Forms will then automatically select a background color that matches your photo.
Some of the included header images are animated GIFs with burning candles, moving balls, and more. Unfortunately, if you add them to your form, they appear as a standard still image. Perhaps in the future Google Forms will get GIF support—for now, images and colors are the only design options in Forms.
Note: If you add your own photo as a header, Google will only saved the cropped version of it to Drive.
Store Form Responses in a Spreadsheet
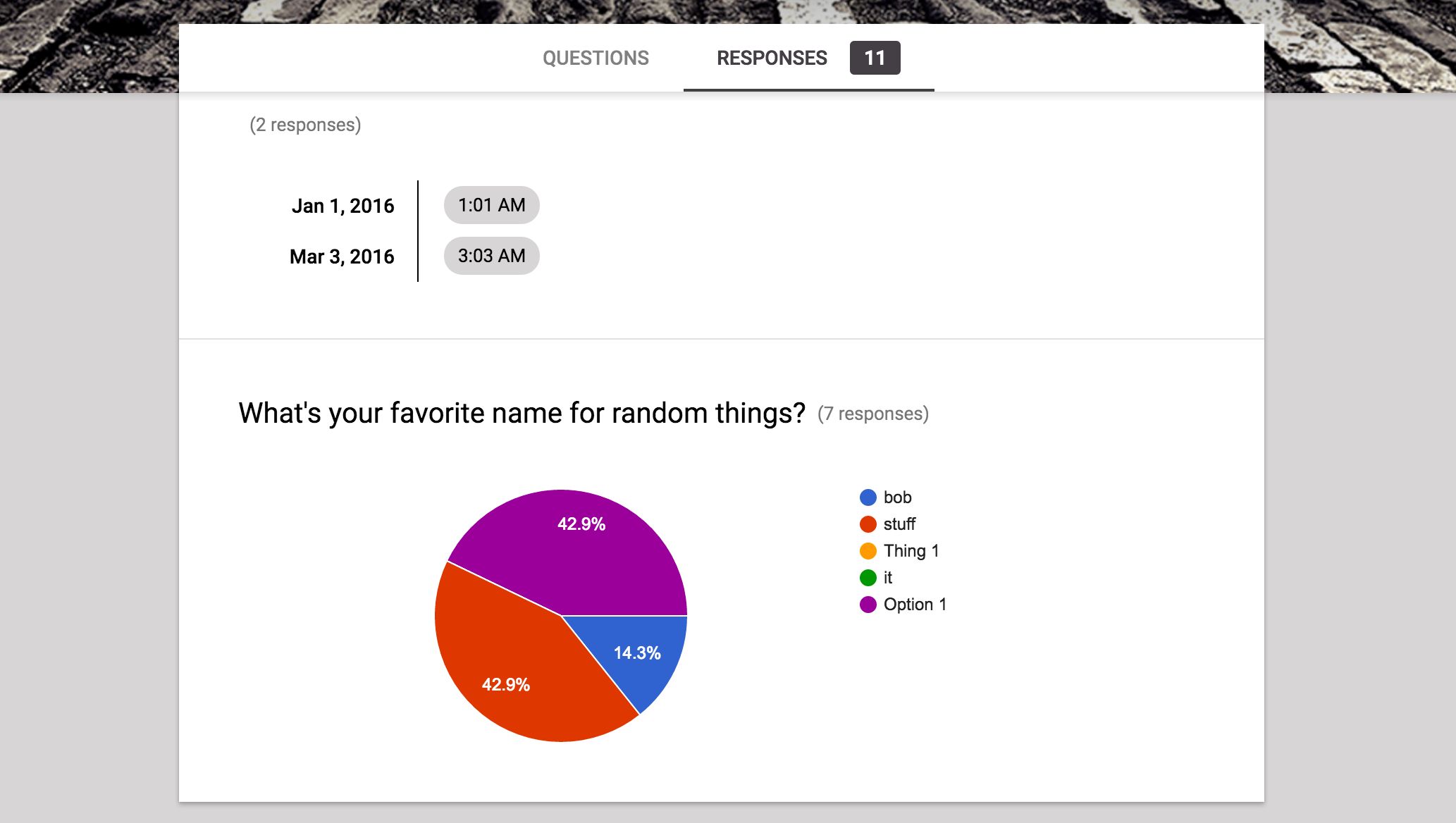
Once you've created the form, you don't need to do anything extra to store respondents' answers in Google Forms. By default, it'll save each answer in the Responses tab, showing summary graphs and lists of answers. An individual response view shows the live form along with the results from each respondent.
That's great for quick form results, but for more tools to analyze answers, you can link your form to a Google Sheets spreadsheet. Just click the green Sheets icon in the Responses tab or click Select Response Destination in the menu, then create a new spreadsheet or select an existing one to store the answers.
Note: You can store results from multiple forms in one spreadsheet; each form's responses will be saved to a separate sheet. You cannot, however, save multiple forms' responses to a single sheet.
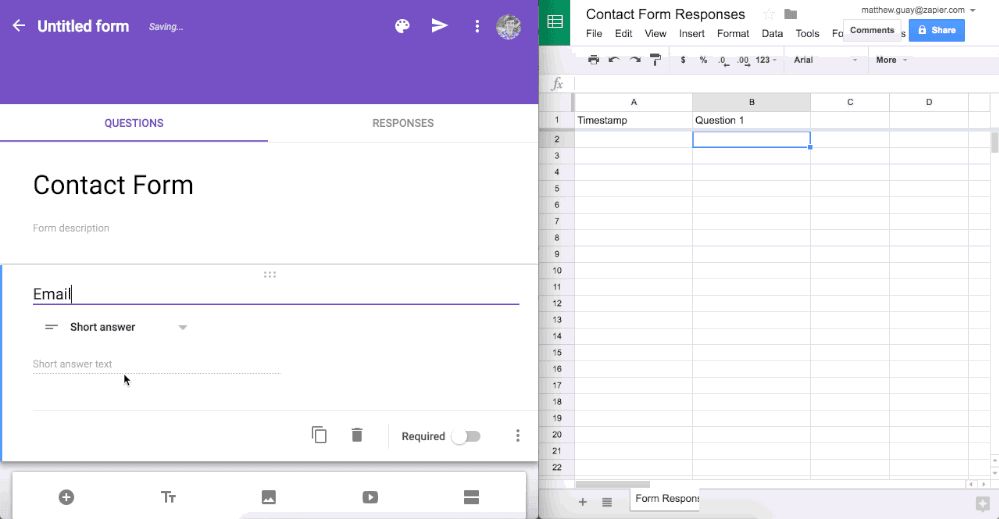
One great thing about saving Google Forms entries to a Google Sheets spreadsheet: It's fast. Change your form field names, and they're automatically updated in your spreadsheet. Get a new entry, and it'll show up in the spreadsheet as soon as your recipient clicks Submit.
Note: You can change form questions and answer options at any time, but if you do, it won't change entries that have already been added to your spreadsheet.
Google Forms always keeps a full copy of all your form data, so if you accidentally delete something from your spreadsheet, don't worry. Just open your Form response settings and unlink it from your spreadsheet, or click Form -> Unlink Form inside your spreadsheet. Then, reconnect the form to your spreadsheet, and Google Forms will add all the form data back to a new sheet.
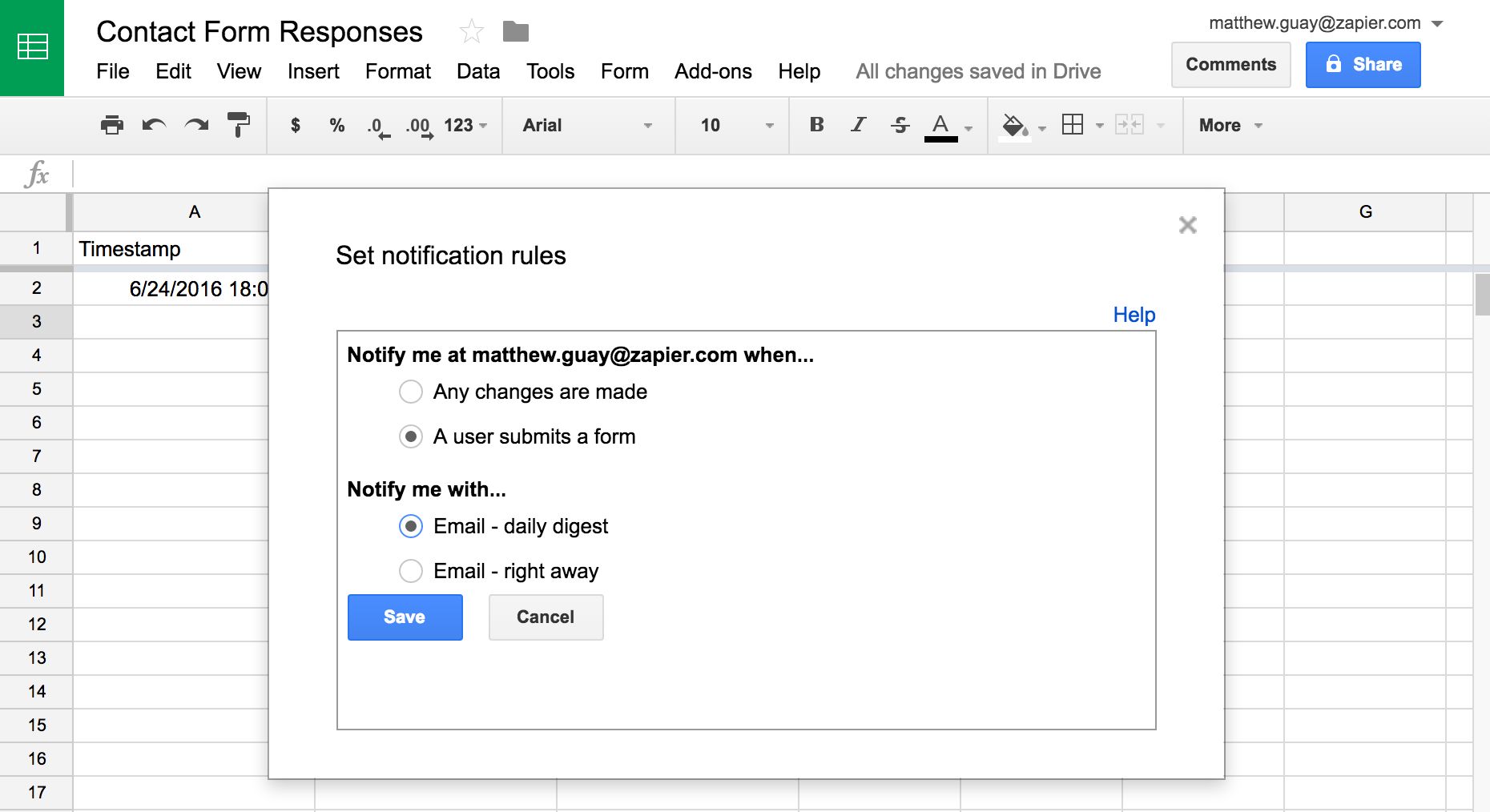
With your form data in the spreadsheet, you can use Google Sheets' formulas to calculate values or make custom graphs to visualize your data. Add conditional formatting to the spreadsheet, and you'll be able to see patterns in your form responses at a glance.
There's one other handy extra with Sheets: notifications. Google Forms by default can email you whenever the form is filled out, but click Tools -> Notification Rules in Google sheets for more detailed options. There, you can choose to get emailed just once a day with a summary of all responses or whenever changes are made to a form entry.
Tip: For more features, you can add Google Sheets add-ons to include formulas in survey responses, send customized notifications, and more. We'll look at those in-depth in chapter 6.
Share Your Form
You've made a form, and now it's time to share it with the world and get responses to your questions. Or perhaps you want to get feedback from your team on your form. Either way, here's what you need to do in Google Forms.
Collaborate on Forms
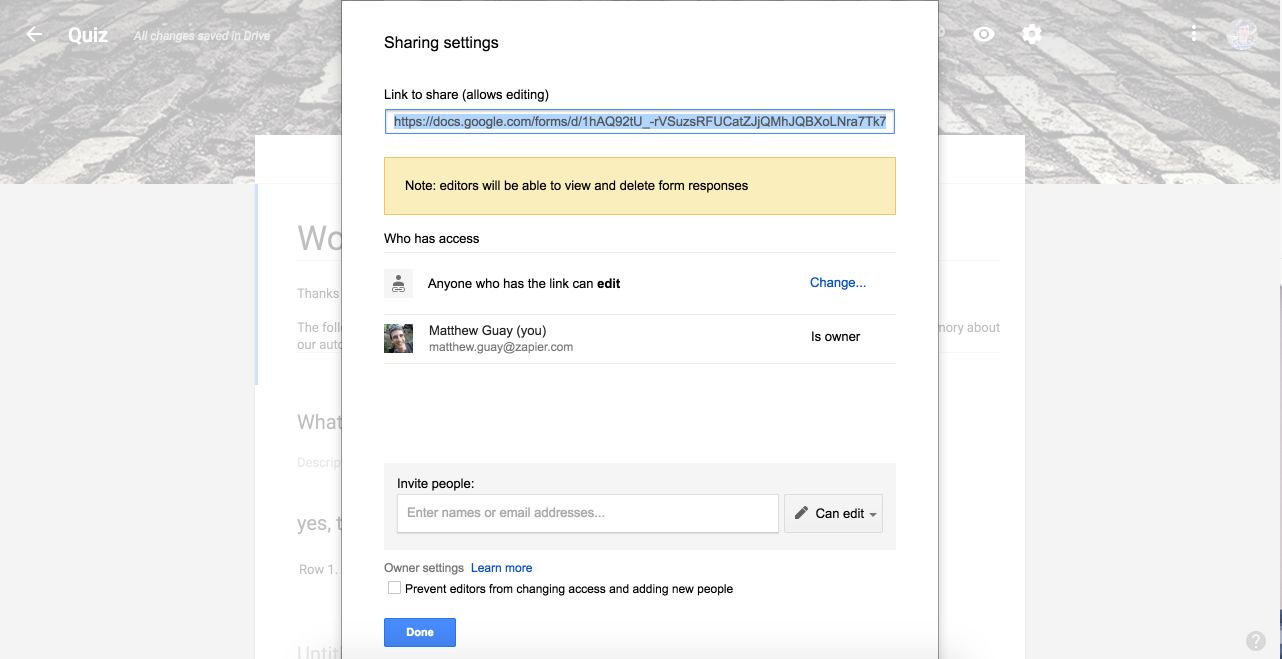
One of Google Forms' best features is that you can share the core form with others to let them help you build and edit the form. The same sharing features you'd expect in Google Docs and Sheets are included with Forms.
Just open the Forms menu and select Add Collaborators, then enter individual collaborators' email addresses. Or click the Change… link to make the form public to the web or just inside your organization.
Tip: Want to make your own form template? Just make a form, then click the form's menu and select Make a copy. Or share your original form, and then everyone with the link can make their own copy–an easy way to make shared team template forms.
Form Sharing Settings
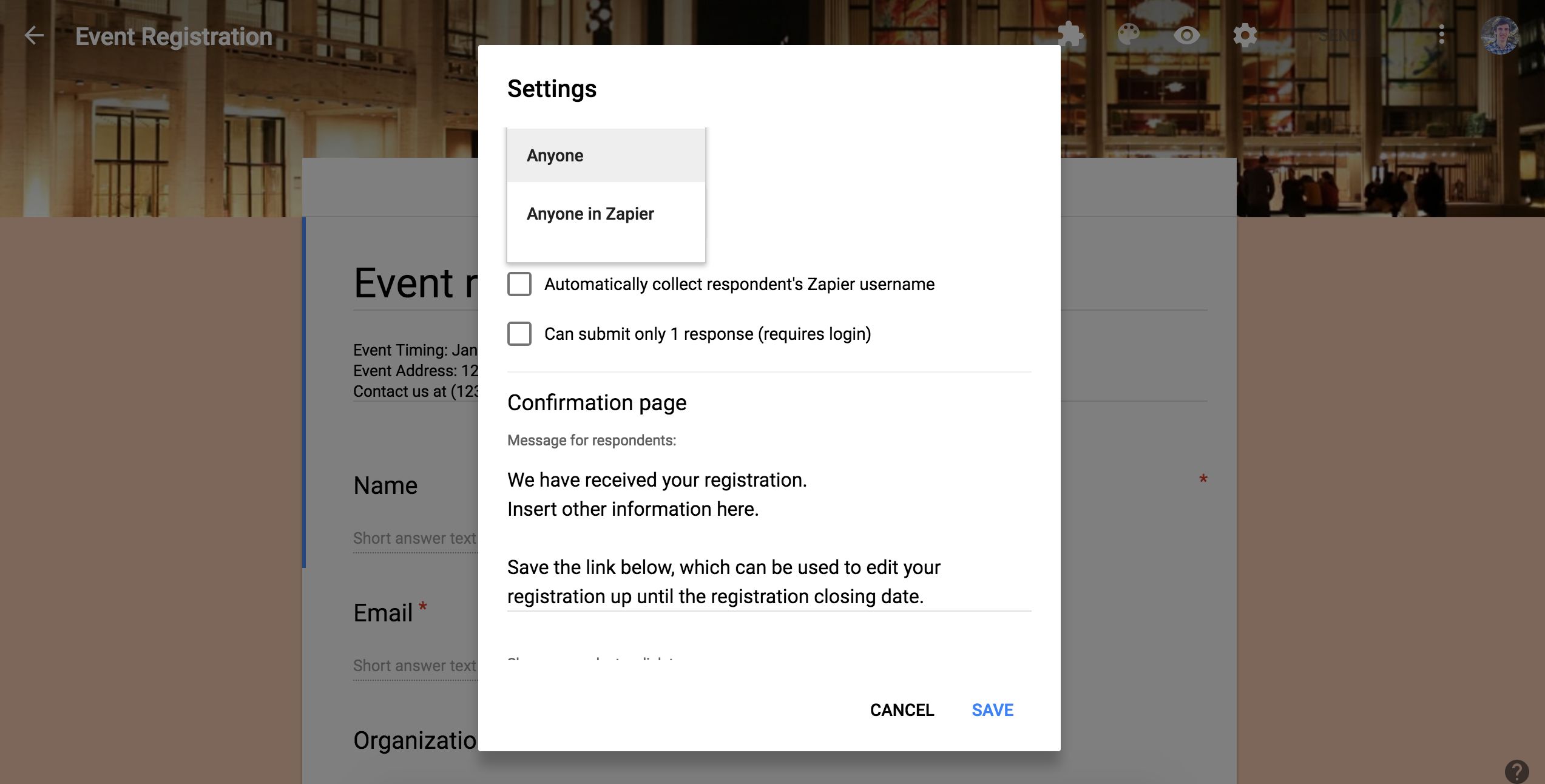
Once your form is finished, be sure to check the form settings before sharing it with the world. Click the gear icon to open the settings, where you can add a confirmation page to your form. This works the same as the form description field with no formatting but support for links.
You can also choose to share the form either only inside your organization or publicly with anyone who has the link. There are also options to collect their username (their Google Apps email address) or only allow one response (which requires respondents to log into their Google account).
In the response options, you can let users submit another response, edit their responses, or see a summary of all responses. You can also have Google show a progress bar based on the number of completed sections or shuffle the question order.
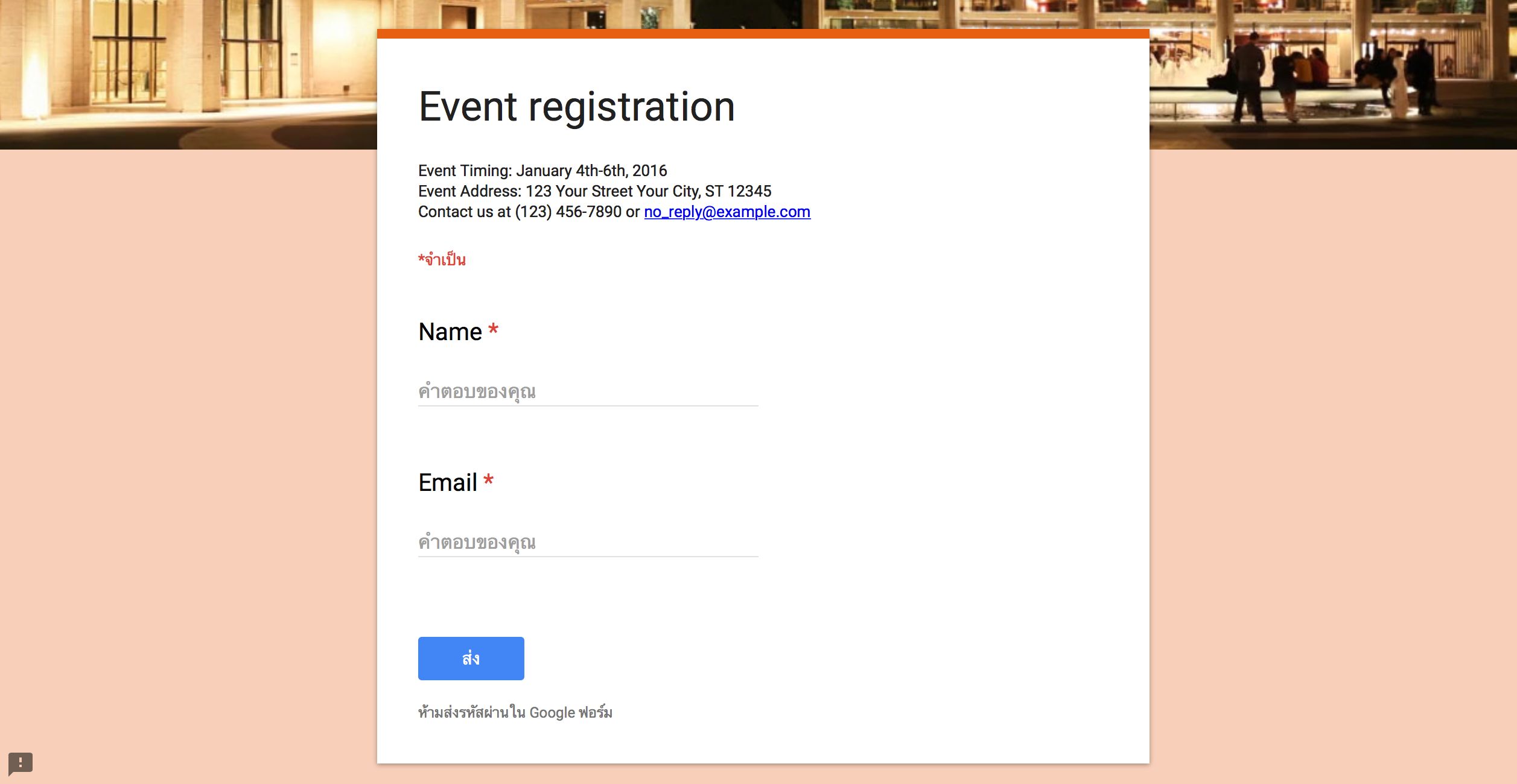
Google Form interface in Thai with English questions
There's one more thing to note: language. Google will show the form's interface in the default language for your recipients' location. If your readers are in Japan, say, and your form questions are in English, the UI text like Required and Submit will be in Japanese while your questions are in English. If that's an issue, you can add a note to the beginning of your form to remind people to set their Google language from google.com first.
Share Finished Forms Online
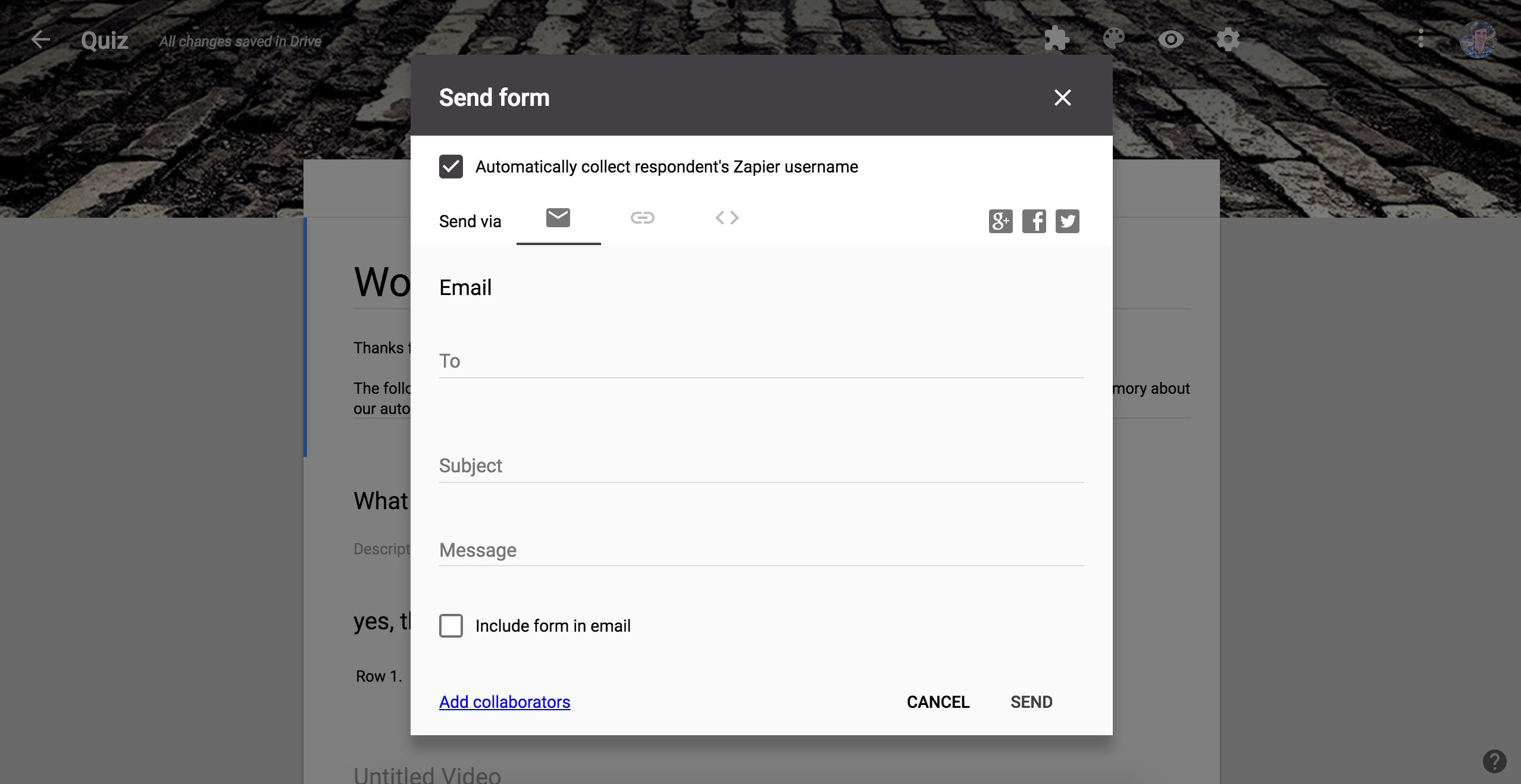
Ready to get responses to your form? Just click the Send button in the top right to share the form via email or social networks, copy a link to the form, or get an embed code to add it to your site.
With the link, you can either copy a full-length link or get a shortened goo.gl/forms/ link to share more easily on social networks. The embed option includes width and height options to fit the form within your site's design.
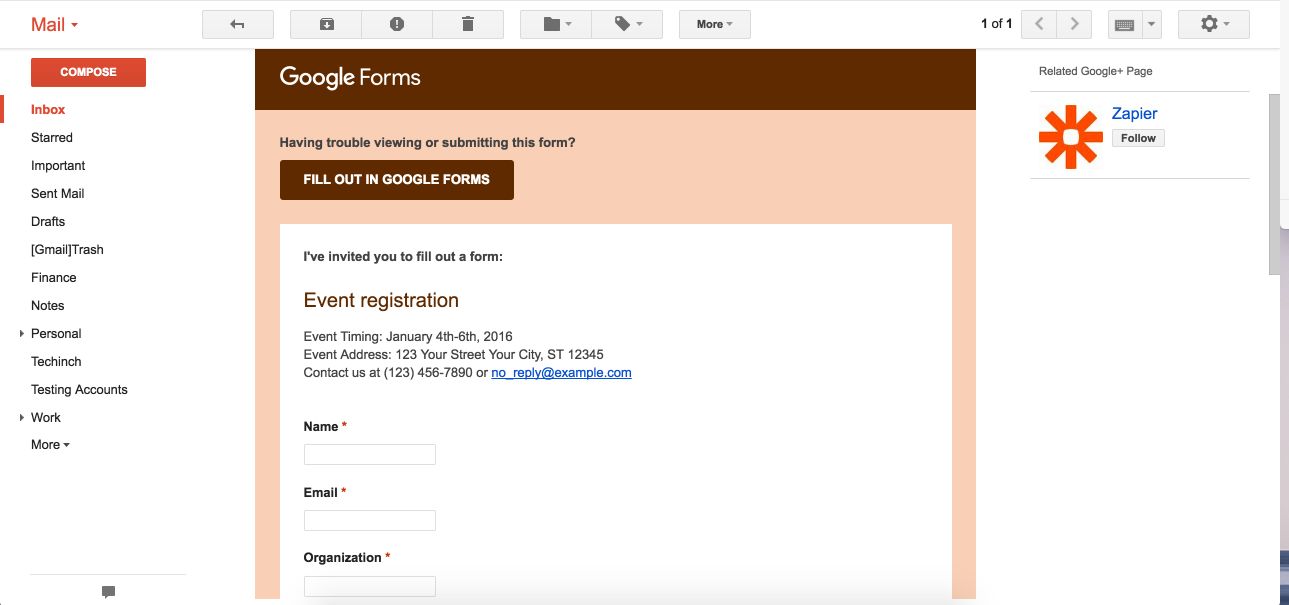
Sharing the form via email includes an extra option: including the form in the email. This copies your actual form options into the email, and if your recipient uses Gmail, they can fill out the form inside their Gmail inbox, click Submit, and send in their answer without ever seeing your real form. That only works in Gmail, though—Apple Mail shows the form fields but doesn't send the answers to Google Forms, while Outlook.com can't even open the form—so you might want to include a note with your form for non-Gmail users.
Share Pre-filled Form
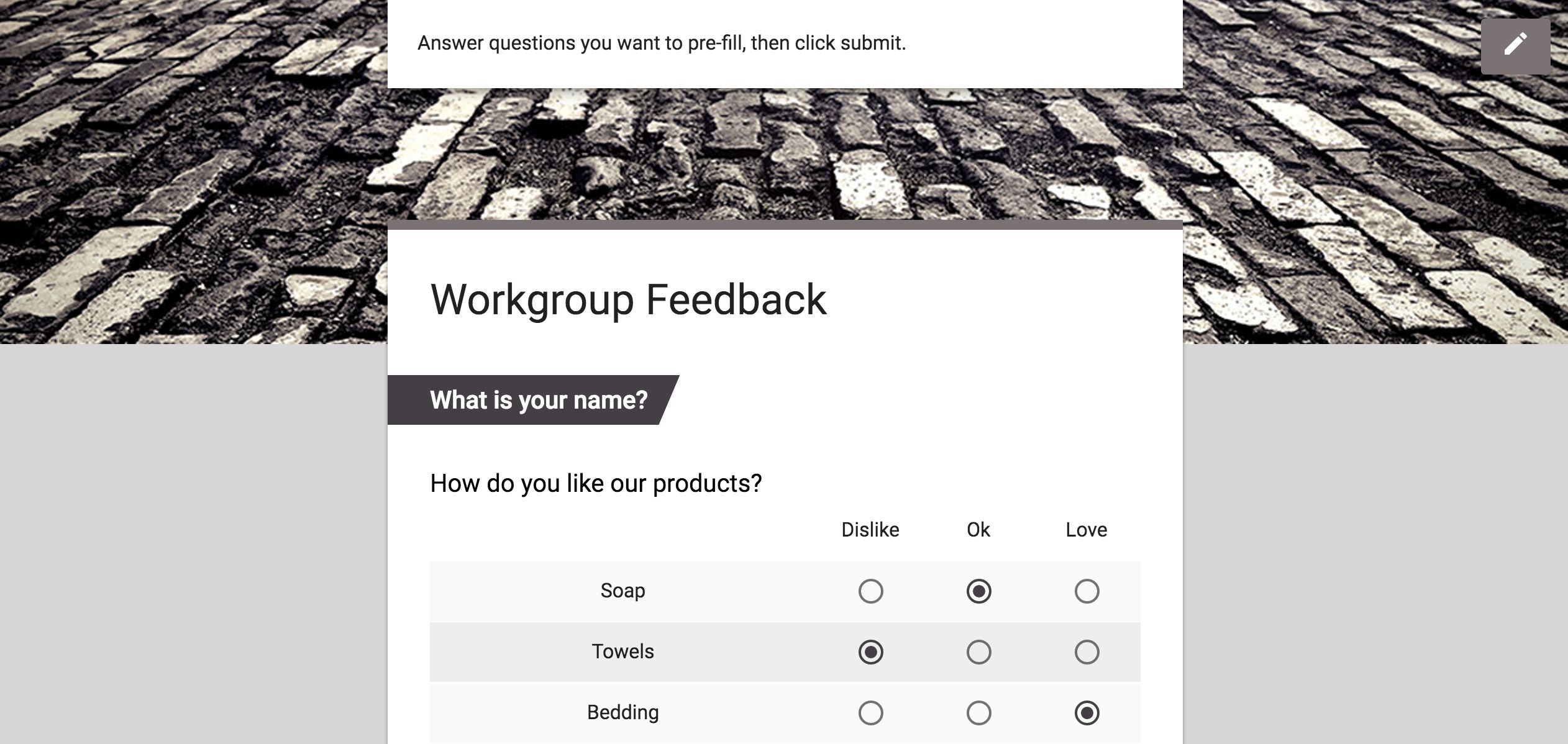
Want to get feedback with a form partly filled in? Perhaps a contact clicks a button on your site that says they dislike one product, so you want the survey form to reflect that automatically. Or maybe you have a form that needs to be filled out with similar info each week, and you don't want to re-type it.
For cases like these, click the Get pre-filled link option in the Forms menu, then fill in the options you want on the form. Click Submit at the end, and Google will give you a unique link to share that copy of the form with the answers pre-filled.
Share Paper or PDF Form
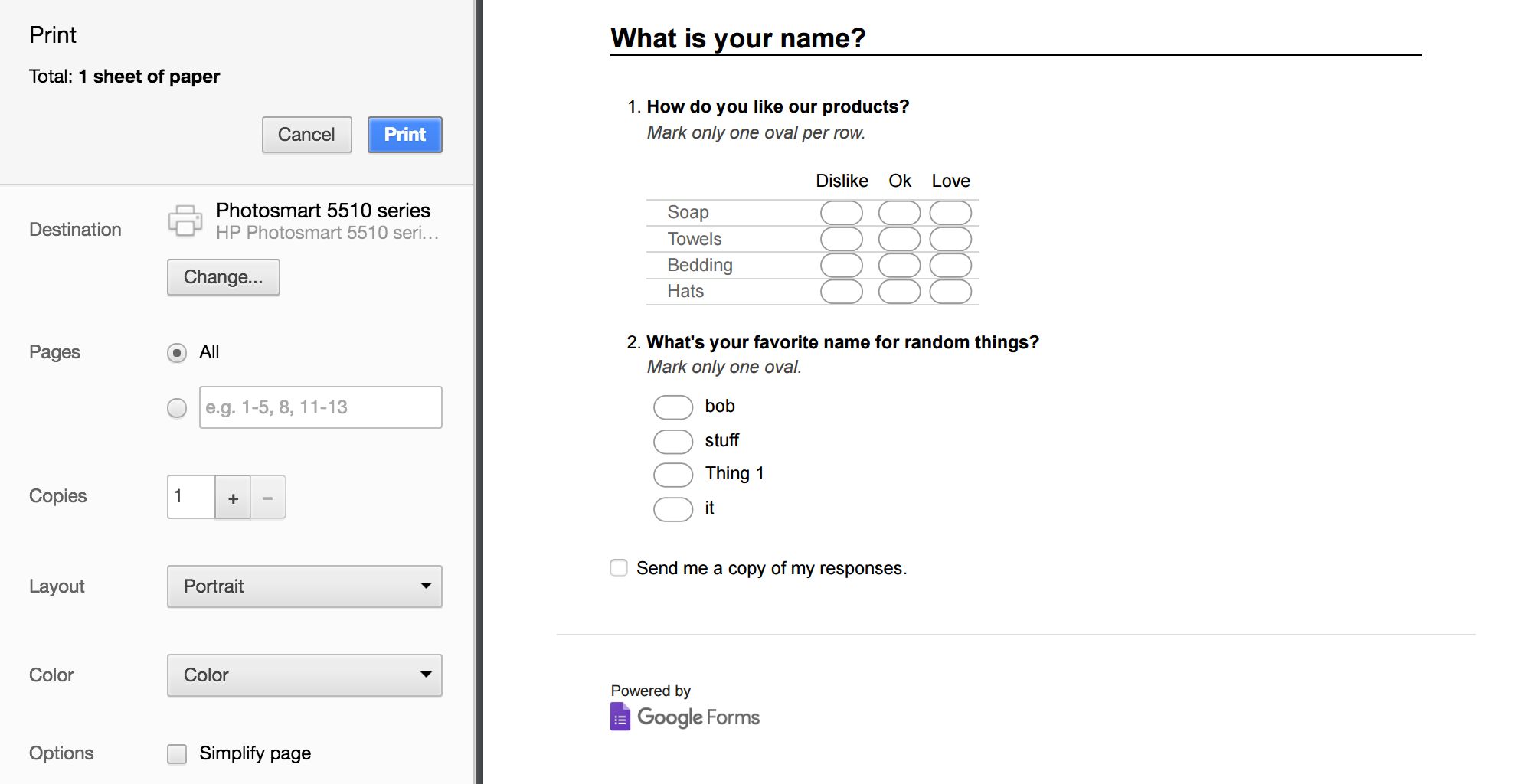
Need to gather responses offline? Google Forms can help with that too. Just click Print in your Forms menu, and Google Forms will make a ballot-style copy of your form that you can print or save as PDF.
Grids and multiple-choice options show pill buttons to fill in, while text fields include blank lines for answers. Once respondents have filled out your paper forms, just type their answers into your Google Sheets spreadsheet to save them along with your other form entries.
Google Forms Add-ons
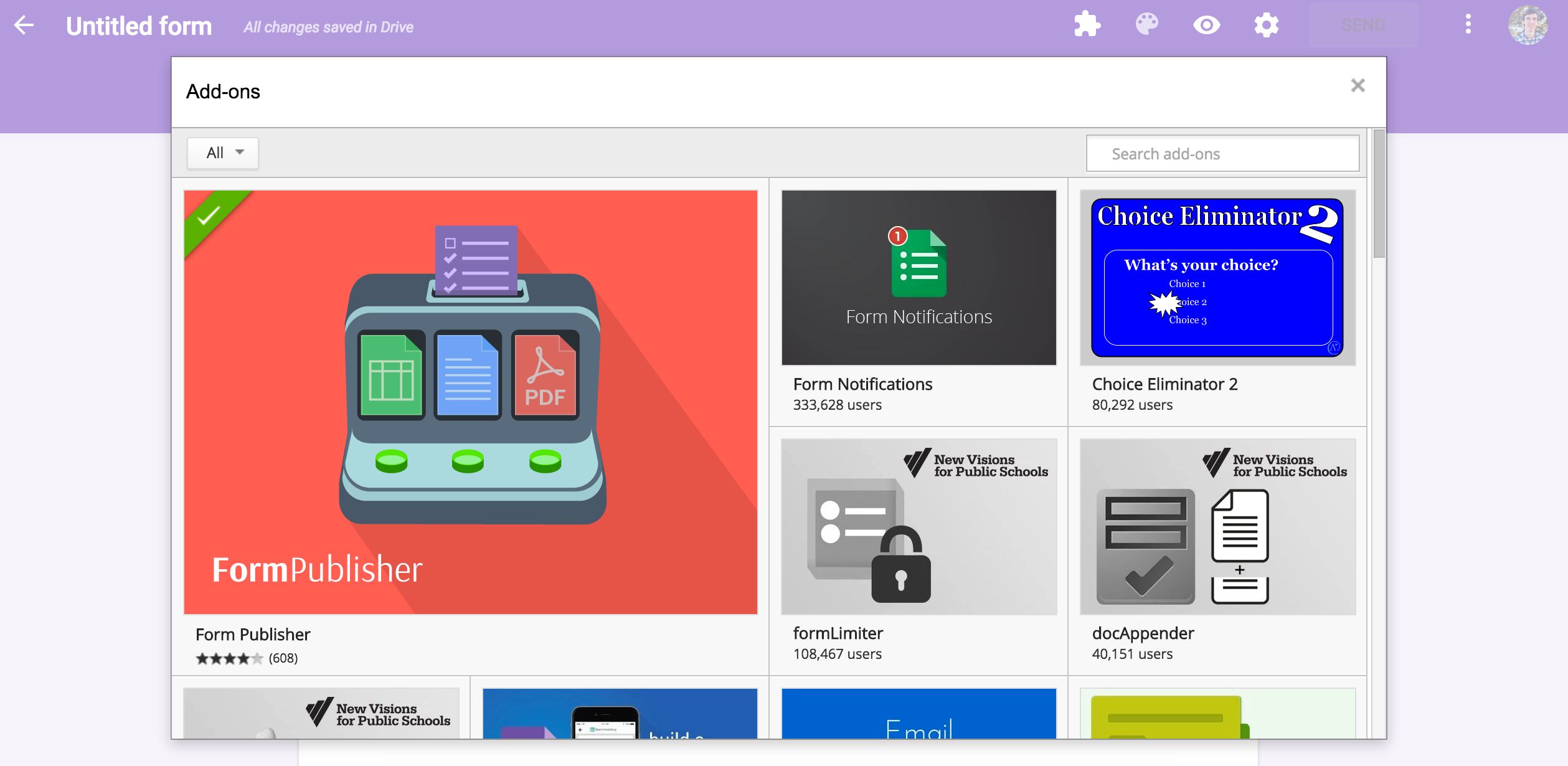
Google Forms is great on its own, but odds are it's still missing some features you want. Forms add-ons let you add extra features to your forms, get customized notifications, turn your form entires into documents, and more.
There's an entire library of add-ons tucked away in the Google Forms menu. Just click the menu, click Add-ons…, then find an add-on you want an install it. You'll then get a new puzzle piece icon in Google Forms, with a menu that lists each of your add-ons.
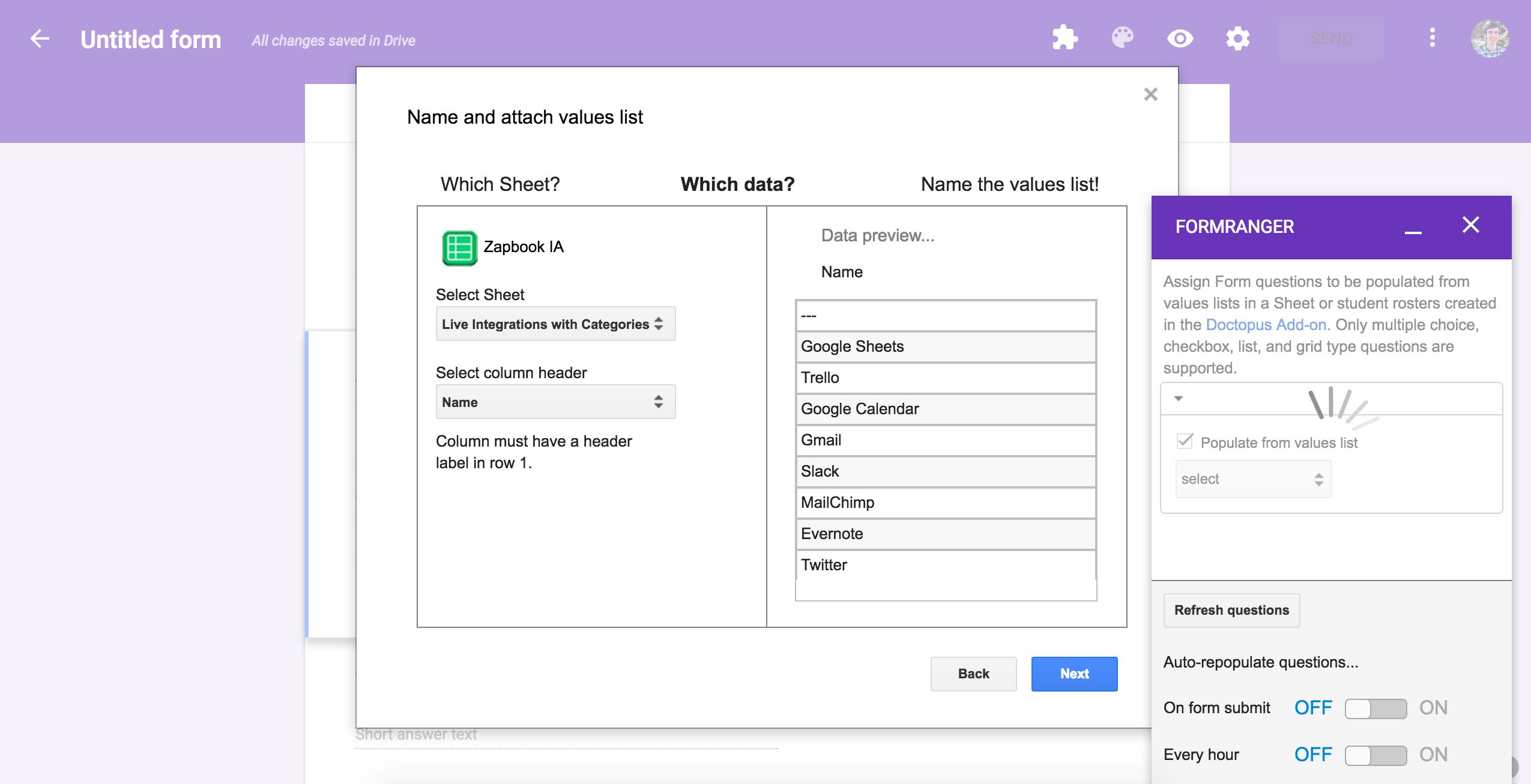
Most Google Forms add-ons run in a pop-over on the lower right side of your forms editor, and they may also include an options pane that opens in the center of your editor. To open an add-on, just select it in the add-ons menu, manage its settings from its add-on pop-over, and it'll then run in the background automatically. There's no menu option to manage or remove add-ons; instead, just open the Add-ons pane again, find the add-on you want to remove, click the green Manage button, and then select Remove in its menu.
Here are some of the best Forms add-ons to get started:
- All Questions Required? adds a simple toggle to make all questions required—or not—in a single click.
- CheckItOut lets you check in or out items with a form, essentially by rearranging data from one category to another in a spreadsheet. It's a great tool for managing inventory or shared items, or it could be used creatively to, say, approve tasks or do other jobs where you need to move items between two categories.
- Choice Eliminator 2 eliminates options from multiple-choice, list, or checkbox questions if they've already been selected. It's a great way to, say, make a signup form where respondents can each select one day or an order form for limited quantity items.
- Data Director adds form responses to alternate sheets and sends email notifications based on conditions. You could use it to sort all similar entries into different sheets automatically.
- docAppender adds your form results to the end of a Google Docs document instead of a spreadsheet. Each response can be added to unique documents based on form questions, or they each can be added to the same document.
- formLimiter limits how many times your form can be answered. It can watch for a number of responses, a date and time, or a set value in your results spreadsheet, and then will disable your form once that's hit.
- Form Notifications sends custom email notifications to you and optionally to form respondents with details about the form results and a thank you message.
- Form Publisher makes template Google Docs documents, PDF files, or unique spreadsheets for each entry, and then share them via email.
- Form Field Export turns your Google Forms fields into JSON data to import into other form apps.
- formRanger pre-populates choices in multiple choice or checkbox questions from a table in a spreadsheet. That gives you an easy way to add questions about data you've already saved to a spreadsheet.
- formRecycler imports questions from other forms to quickly reuse them without copying the entire form.
- g(Math) adds graphs and functions to forms. Type your formula in LaTeX format, or add a function to graph, then insert it as an image into your form.
Or, if you're storing your form data in a Google Sheets spreadsheet, there's a wealth of Sheets add-ons to do more with your data, which we'll look at in chapter 6.
Build Add-ons with Google Apps Script
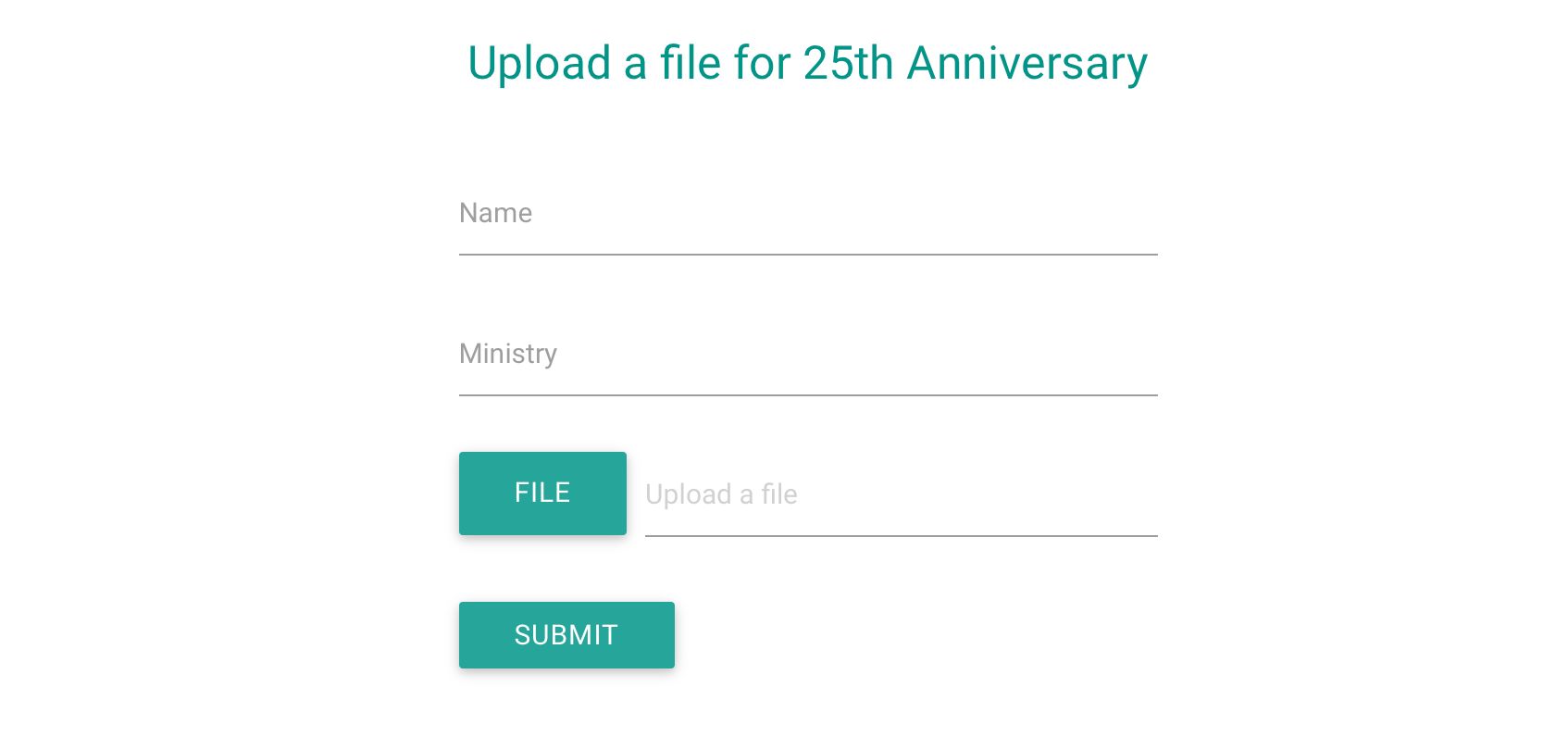
Need to receive files in a Google Form? There's no add-on for that, but you can use a Google Apps Script to accept files in a secondary form and add them to Google Drive. That's but one of the many things you could do with Google Apps Script, the scripting language for building macros and add-ons in Google's apps which we'll dive into in chapter 7 of this book.
Apps Scripts let you add form options, send notifications, and more with just a few lines of Javascript code. You can find Google Apps Scripts online, or learn to build your own using Google's tutorials for building Forms add-ons.
Integrate Google Forms with MailChimp, Salesforce, Trello, and More
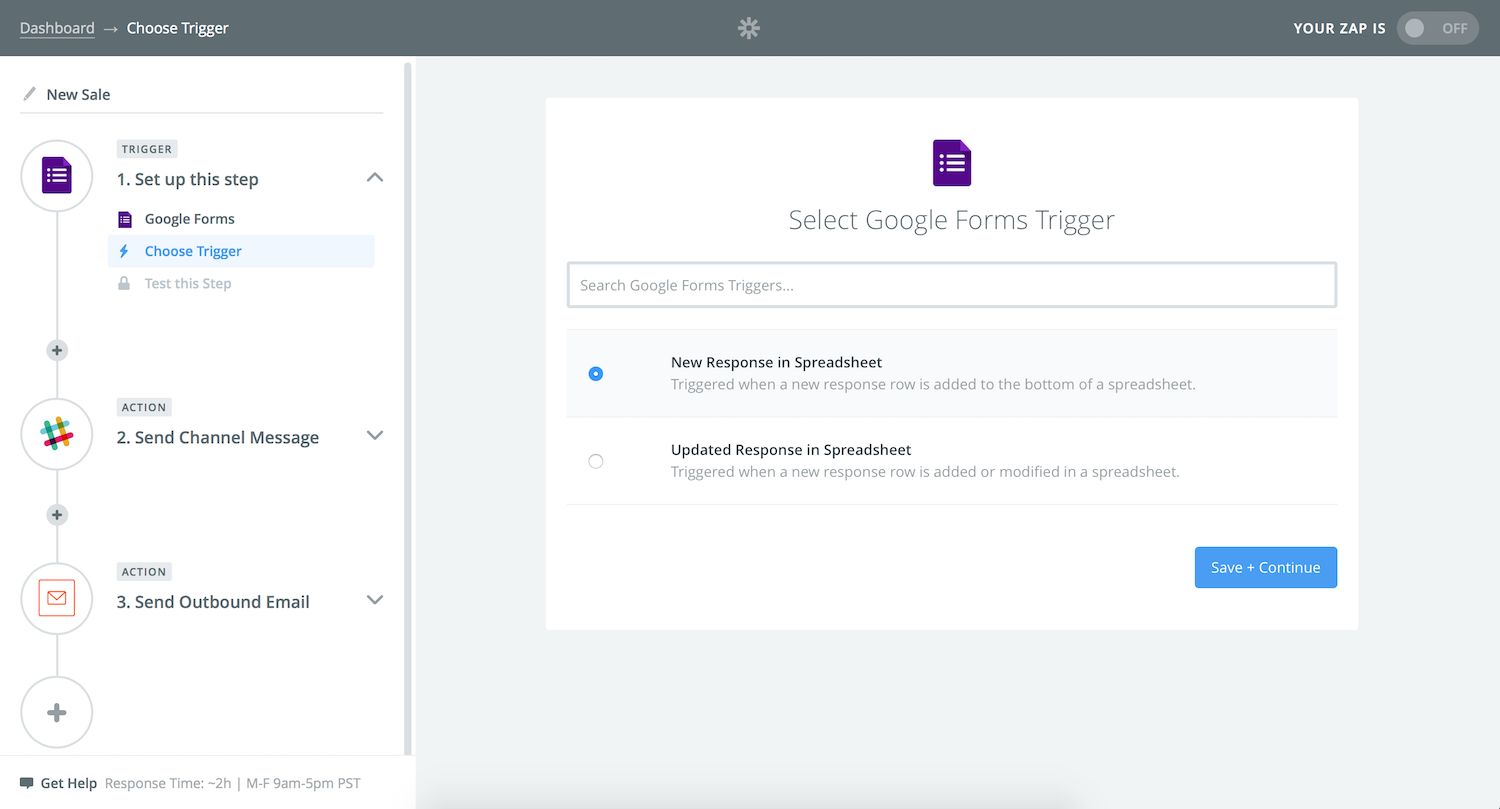
Another way to do more with your forms is with Zapier integrations. With connections to thousands of apps, Zapier can save your form data to other apps, send you customized notifications, and put forms at the center of your workflows.
There's only one catch: Your forms have to be connected to a Google Sheets spreadsheet to work with Zapier. Just make sure your form entries are being saved to a spreadsheet, then connect it to Zapier, and build the custom workflows you need to get work done directly from forms.
Here are some popular integrations to get started:
Get Notified When Your Form is Filled Out
Want to get notified whenever your form is filled out or when specific entries are added to your form? Zapier can send you customized email notifications with filters that watch for the text you want. Or you can send the notifications to Slack, SMS, or any other communications tool you want.
Save Form Entries in a Database or Spreadsheet of Your Choice
For a more customizable way to save your form data, Zapier can route your form entries to multiple spreadsheet sheets in any spreadsheet or database app you want. With your data sorted automatically, you'll be able to get work done with your form even faster.
Save New Contacts to Your CRM
Make sure you can always get in touch with people who fill out your forms by logging their contact info to your address book or customer relationship manager (CRM) app. Zapier can add new contacts to your CRM, save a note with info about what they wrote in the form, and even update existing contacts to log every time they fill out one of your forms.
Grow Your Email Newsletter List
Use your form to expand your marketing efforts and stay in touch with your fans. Just connect it to your email newsletter app, and add everyone who fills out the form to your email newsletter list. Or, if you want to add them to another list, you could use Zapier to remove them from one list and then add them to another.
Turn Form Entries Into Tasks and Projects
Your team has stuff that needs done, and a form can be an integral part of your workflow when connected to your to-do list or project management app. Zapier can then start new projects, add tasks and events, and make sure everything's in place to get your work done.
Create Documents from Form Entries
For more customized documents, template tools like WebMerge can take your form data, create PDF documents from templates, and save or send them wherever you want. Or, you can create text files from form entries for individual copies of each record.
Whether you need to make a simple poll or want a dynamic survey with customized questions for different response types, Google Forms has the essential tools you need. It's not the most powerful or customizable form builder. Instead, it's incredibly easy to use, right from your Google account.
And thanks to its deep integration with Google Sheets—and a wealth of add-ons—it can be a powerful tool to gather data and mine it for insights without leaving Google Apps.
Next time you need a new form or survey, give Google Forms a try. With these tips and tricks, it just might be the handy form tool you've always needed.
Your Google Forms Cheat Sheet
With so many hidden features, you might want a quick way to reference your favorite Google Forms features. This infographic is just what you need.
You can download a high quality copy of this infographic along with a copy of this book to print, hang beside your desk, or share with your colleagues to help you collaborate in Google Sheets more easily.

Now that you've learned the basics of Google Sheets and know how to gather data in a form, let's put it together and build a quick app inside a spreadsheet. In chapter 3, you'll learn how to build a full CRM app inside a spreadsheet, one where you can pull in data from the web about your contacts and even reach out to them with automated emails.
Go to Chapter 3!
How To Make Blog Account In Google
Source: https://zapier.com/learn/google-sheets/how-to-use-google-forms/
Posted by: nelsoncovelf.blogspot.com

0 Response to "How To Make Blog Account In Google"
Post a Comment